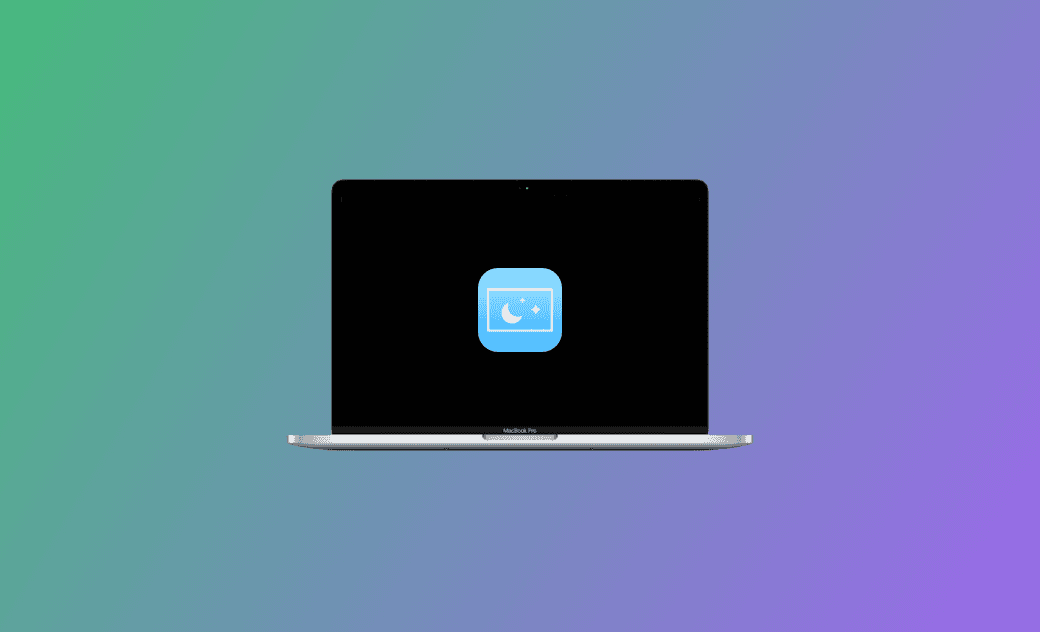【Sequoia/Sonoma対応】でビデオをスクリーンセーバーに設定する方法
macOS Sequoia/Sonomaでスクリーンセーバーとしてアニメーションビデオを設定する方法を知りたいですか?ご安心ください。この記事では、その方法と個人的なビデオをスクリーンセーバーとして使用する方法をご紹介します。
Appleは、macOS Sequoia/Sonomaに何百ものアニメーションスクリーンセーバーを導入しました。これらのビデオスクリーンセーバーは、Apple TVと同じように動作します。Macでビデオスクリーンセーバーを使いたい場合は、このガイドに従って設定してください。
macOS Sequoia/Sonomaでビデオスクリーンセーバーを設定する方法
ビデオスクリーンセーバーには4つのカテゴリがあります:「風景」、「都市景観」、「水中」、「地球」。その中から100種類以上のアニメーションスクリーンセーバーから選べられます。スクリーンセーバーに設定するには、以下の手順に従ってください。
- 「Appleメニュー」をクリックし、「システム設定 > スクリーンセーバー」に進みます。
- お好みのスクリーンセーバーを選択し、必要に応じてダウンロードします。
- 必要に応じてカスタマイズしてください。
画面をロックすると、スクリーンセーバーがスローモーションで動き始めます。Macをスリープモードから解除すると、スビデオのスクリーンセーバーはシームレスに静的な壁紙に切り替わります。
役に立つ情報:MacでMP4動画が再生できないとき7つの解決法
自分のビデオをスクリーンセーバーに設定する方法
Appleは高解像度のビデオスクリーンセーバーを提供していますが、自分のビデオをスクリーンセーバーとして使いたい場合もあるでしょう。ラッキー!サードパーティのアプリを使わなくても、数回クリックするだけでこれがでます。その方法をご紹介します:
- Finderを開く。
- 「Shift + Command + G」を押して、「フォルダへ移動」ウィンドウを開く。
- 「/Library/Application Support/com.apple.idleassetsd/Customer」を検索ボックスに貼り付け、「Return」を押します。
- ダウンロードしたダイナミックスクリーンセーバーは、「Customer」フォルダのサブフォルダにあります。(見つからない場合は、スクリーンセーバーメニューからダウンロードしてください)。
- 任意のビデオが表示されたら、その名前をコピーします。
- スクリーンセーバーとして使いたい自分のビデオを見つけて、名前をステップ5でコピーした名前に変更し、フォーマットを「.mov」に変更します。
- 自分のビデオを対応するフォルダにドラッグして、元のビデオと置き換えます。
- これで、「スクリーンセーバー」メニューに行き、ビデオをスクリーンセーバーとして設定することができます。
- スクリーンセーバーは正常に動作しますが、ログイン時にデスクトップが真っ黒になったこともあります。その時、アクティビティモニタを開いて、WallpaperVideoExtension プロセスを見つけて強制的に再起動してみましょう。ただし、ログインするたびにこの方法で操作して、非常に面倒です。より簡単に問題を解決するには、BuhoScreenSaverHelper ツールのご利用をお勧めします。これにより、Mac にログインするたびに WallpaperVideoExtension プロセスが自動的に再起動されます。
- Appleのスクリーンセーバーメニューにあるビデオは、初期状態では利用できません。使用する前にクリックしてダウンロードする必要があります。
- 1つのビデオは数百メガバイト以上になる場合があります。複数のビデオをダウンロードすると、より多くのストレージ容量を消費します。ストレージ容量が不足している場合は、BuhoCleanerを使用してMacをすばやくクリーンアップしましょう。
おまけヒント:macOS Sequoia/Sonomaを高速化する方法
macOS Sequoia/Sonomaにアップグレードした後、Macの動作が遅いと感じたら、ダウングレードする前に試してもらいたい方法をいくつかご紹介します。
1. BuhoCleanerでMacのストレージ容量を確保しましょう。
BuhoCleanerはシンプルで使いやすいMacクリーナーです。Mac上の不要なファイルを取り除くだけでなく、Macを最適化してパフォーマンスを向上させることもできます。
2. 使用していないアプリを終了しましょう。
バックグラウンドで動作しているアプリが多すぎると、システムリソースを大量に消費し、Macの動作が遅くなります。積極的に使用していないアプリは、速やかに終了させましょう。
3. Macを再起動しましょう。
Macの多くの小さな問題は、再起動するだけで簡単に解決できます。Macの動作が遅い原因がわからない場合は、Appleメニューをクリックして「再起動」を選択し、Macを再起動してください。
最後に
macOS Sequoia/Sonomaでビデオスクリーンセーバーを設定する方法と、自分のビデオをスクリーンセーバーとして使用する方法はもうわかるでしょう?お好きなビデオをスクリーンセーバーに設定しましょう!
macOS Sequoia/Sonomaはまだ初期段階にあり、予想外の問題が発生することは時々あります。Macのパフォーマンスに問題がある場合は、BuhoCleanerを使ってMacのクリーンアップと最適化をしましょう。
Appleの熱狂的なファンであり、Appleの新製品やOSがリリースされる度に、それをすぐに入手して試すことを楽しみとしており、OSの潜在的な不具合を見つけることにも長ける。Dr.Buhoのライターとして、新製品やOSのレビュー、不具合発生時の対処方法などを分かりやすい文章で情報発信。