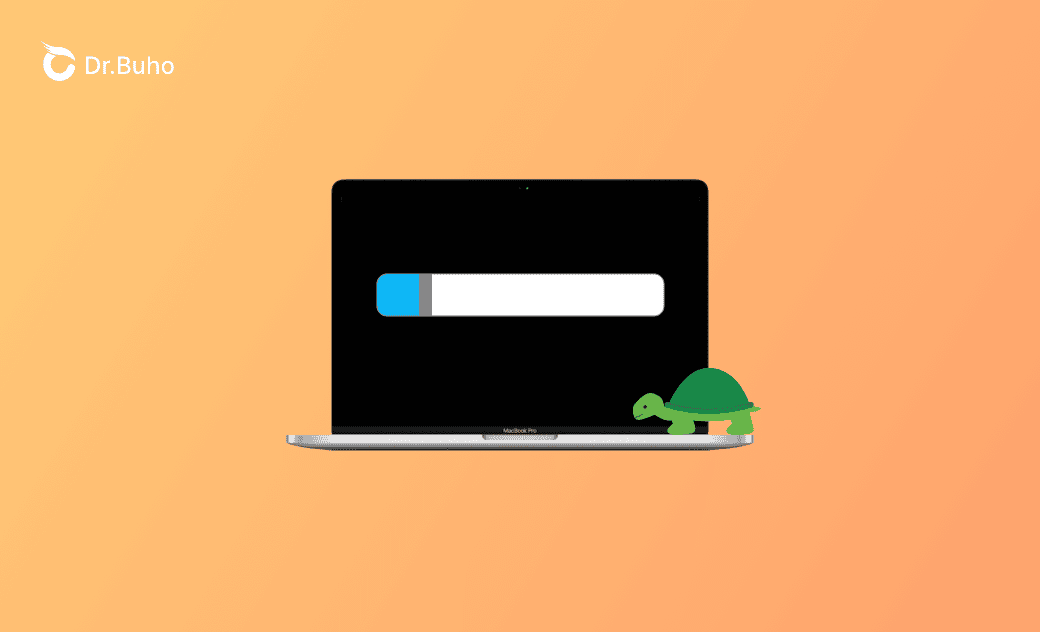Macのストレージ容量があるのに動作が重い理由と解決策
Dr.Buhoによるこちらの記事では、ストレージ容量に余裕があるのにMacが重い原因を解説し、Macを高速化するためのヒントを提供します。
Macで作業をしていたら突然動作が遅くなり、スピニングホイールが現れました。ストレージ容量に余裕があるにもかかわらず、問題は解決せず。Googleが提案する様々な修正方法を試し、いくつかは上手くいったが、いくつかは上手くいかず。他のMacユーザーの方も同じ問題に直面しているかもしれないと考え、こちらの記事を書きました。十分なストレージがあるにもかかわらずMacの動作が重くなる理由を解説し、高速化するための効果的な解決策を書きました。記事の内容がお役に立てれば幸いです。
Macのストレージ容量に余裕があるのに動作が重くなるのはなぜですか?
Macのストレージ容量に余裕があるのにMacの動作が重くなる原因はいくつかあります。一般的な原因は以下のとおりです。
- MacのRAMが不足している。
- アプリケーションやブラウザのタブを開きすぎている。
- Macの起動プログラムが多すぎる。
- 多数のバックグラウンドプロセスが実行されている。
- macOSが古い。
- マルウェアやウイルスの影響。
- Macが古い。
Macを高速化する方法
十分なストレージ容量があるにもかかわらず、Macの動作が遅い場合にMacを高速化する方法をいくつかご紹介します。
方法1. ワンクリックでRAMを解放する
十分なストレージ容量があるにもかかわらず、Macの動作が遅い主な原因はRAMの不足です。この問題に対処するために、メモリ(RAM)を解放しましょう。
メモリ(RAM)を解放するための効率的な方法は、Mac専用に開発された最高のストレージクリーナーの一つであるBuhoCleanerを使用することです。ワンクリックでRAMを解放するだけでなく、効果的に素早くMacをクリーンアップしてくれます。さらに、CPUやメモリなどのシステムリソースをメニューバーでリアルタイムで監視し、Macのパフォーマンスを常にコントロールできるようにします。
- ダウンロード、インストールし、BuhoCleanerを起動します。
- サイドバーの「ツールキット」をクリックし、「RAMを解放」を選択します。
- 「開始」をクリックして RAM を解放します。
- メニューバーでRAM使用量を監視するには、「BuhoCleanerメニュー>環境設定>ステータスメニュー」を順にクリックし、「メモリ負荷」にチェックを入れます。
方法2. 使用していないアプリを終了する
多くのアプリケーションを同時に起動すると、システムリソースを大量に消費する可能性があります。現在使っていないアプリは終了させることをおすすめします。
アプリが反応しない場合は、「Macでアプリを強制終了させる5つの方法」の記事をご覧ください。
方法4. 不要なスタートアッププログラムを無効にする
「スタートアッププログラム」とは、Macの電源を入れたり再起動するとき、自動的に起動するアプリケーションやプロセスのことです。Macのスタートアッププログラムが多すぎると、起動が遅くなることがあります。
Macの不要なスタートアッププログラムを無効にするには、次の手順に従ってください。
- Appleメニューをクリックし、システム設定を選択します。
- 「一般>ログイン項目」を選択します。
- ログイン時に起動させたくないアプリを選択し、「-」ボタンをクリックします。
- 「バックグラウンドでの実行を許可」セクションまでスクロールダウンし、不要なバックグラウンドアイテムをオフに切り替えます。
アプリケーションをアップデートするには: App Storeを開き、「アップデート」をクリックします。
macOSをアップデートするには:
「Appleメニュー>システム設定>一般>ソフトウェアアップデート」の順にクリックします。関連記事:古いmacOSがアップデート・インストールできない理由と対処法
方法6. マルウェアとウイルスをチェックする
macOSは他のオペレーティングシステムよりも安全なことで知られていますが、マルウェアやウイルスに感染しないというわけではありません。
Macの動作が遅く、その原因がわからない場合は、ウイルス対策ユーティリティを使用してマルウェアやウイルスのチェックを検討してみましょう。潜在的なリスクが見つかった場合は、データを保護するためにそれらを削除してください。
方法7. 外部アクセサリをチェックする
Macに接続されているアクセサリが、Macのパフォーマンス低下の原因となることがあります。例えば、USB 2.0接続の外付けドライブを使用している場合、Macディスクユーティリティを使用する際にラグが発生することがあります。このような場合、外付けドライブを取り外すことでMacの動作をスムーズに戻すことができます。
<最後に>
記事の中で書かれている方法を実行すれば、Macをスムーズに動作させることができるはずです。これらの方法を実行してもMacの速度が改善されない場合は、ハードウェアが古くなっているなど、ハードウェア自体に問題がある可能性があります。そのような場合は、RAMをアップグレードするか、新しいMacの購入を検討しましょう。
macOSのアップデート後にMacの動作が遅くなった場合は、macOSを以前のバージョンにダウングレードする方法も試してみましょう。
Macのスペシャリストであり、macOSやMac向けアプリケーションの使用方法やトラブルシューティングに精通。現在はその豊富な知識を活かして、Dr.Buhoのライターとして情報発信を行う。