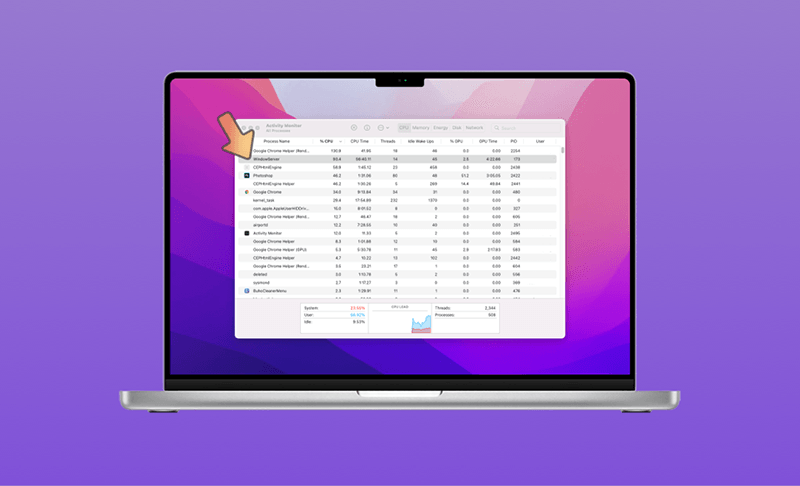【解決済み】MacでWindowServerのCPUとメモリが重い?対処法7つ
MacのWindowServerプロセスが多くのCPUとメモリを使用している原因をご存じでしょうか。その理由と解決策をこちらの記事で学びましょう。
アクティビティモニタを見ると、WindowServerという名前のプロセスがCPUとメモリのリソースを大量に占めていることに気が付くかもしれません。しかしながら、CPUとメモリの使用率が高いとMacのパフォーマンスが低下する恐れがあるにも関わらず、WindowServerのプロセスを完全に終了させて、CPUとメモリの使用量を減らす方法はありません。
では、WindowServerとは具体的にどのようなものなのか、なぜCPUやメモリを大量に消費するのか、また、CPUやメモリが大量に消費される問題にどう対処すれば良いのかを、こちらで学びましょう。
MacのWindowServerとは何ですか?
WindowServerはmacOSのコア部分の1つです。簡単に言うと、すべてのインターフェイスのアプリケーションと動作を画面に繋げるものです。Mac画面に表示されるものは、WindowServerが描写しているものです。そして、アプリケーションを起動したり、新しいウインドウを開いたり、新しいページをブラウズする度に、WindowServerは常に動作することになります。
アプリケーションを起動すると、WindowServerにそのアプリケーションの動作が反映され、画面に表示されるようになります。
WindowServerが多くのCPUとメモリを使用する原因とは?
すべてのプログラムは、Macの画面上に表示するためにWindowServerと繋がっています。したがって、実行するアプリケーションが多ければ多いほど、WindowServerのプロセスが使用するCPU、及びメモリ・リソースが多くなってしまいます。
WindowServerは、Macの正常な動作を支援するために設計されています。Macの動作にとって無駄なことは一切行いません。しかしながら、少ないアプリケーションしか実行していないにも関わらず、WindowServerが多くのCPU、及びメモリ・リソースを消費していることに気付くことがあります。その理由は次のようなものが考えられます。
- 最新のmacOSを搭載した古いMacを使用している
- ログイン項目が多すぎる
- 不要な視覚効果
- 外部アクセサリの問題
WindowServerがCPUとメモリを過剰に使用している場合に考えられる理由を理解したところで、問題を解決する方法を見ていきましょう。
役に立つ情報:MacBookのメモリ選び完全ガイド|8GB・16GB・32GBどれが最適?
WindowServerのCPUとメモリの使用率を確認する方法
この問題を解決する方法を知る前に、MacでWindowServerのCPUとメモリの使用率を確認する方法を見てみましょう。
以下はその手順です。
SpotlightまたはLaunchpad経由でアクティビティモニタを開きます。
- アクティビティモニタのウインドウの下部に、CPU使用率が表示されます。WindowServerのプロセスにCPU負荷、CPU時間、スレッドなどが表示されています。
- メモリの使用状況を確認するには、「メモリ」タブをクリックします。アクティビティモニタのウインドウ下部にある図から、どれだけのメモリ領域が使用されているかを確認できます。リストの中からWindowServerを見つけると、それがどのくらいのメモリ領域を占めているのかが分かります。
MacでWindowServerのCPUとメモリの使用率を減らす方法
CPUやメモリが不足すると、Macの動作が重くなることがあります。ここでは、WindowServerのプロセスによるCPUとメモリの使用量を減らす方法を7つご紹介します。
方法1. Macを再起動する
Macを長時間使用すると、キャッシュが積み重なり、WindowServerがメモリを過剰に消費することがあります。この場合、Macの電源を一度切って再起動することで、不要なキャッシュを大量にクリアし、WindowServerがMacで多くのCPUやメモリを使用する問題を緩和できます。
再起動後、Macは使用していないキャッシュファイルを解放し、必要なシステムリソースを再読み込みします。これにより、システムの負荷が軽減され、パフォーマンスが改善されることがあります。このシンプルな操作で、キャッシュの蓄積によるパフォーマンス低下を防ぐことができます。
Appleメニューから「システム終了」を選択して、電源を切ります。その後、電源ボタンを押して再起動してください。方法2. 未使用のプログラムやアプリケーションを終了させる
先にも述べたように、多くのプログラムやアプリケーションを実行すると、CPUやメモリの使用率が急上昇することがあります。使用していないプログラムは終了させましょう。
「アクティビティモニタ」ウインドウで、使用していないアプリケーションやプロセスをハイライトします。「停止」ボタンをクリックし、「終了」または「強制終了」を選択します。
ところで、使っていないウインドウは閉じておくこともお忘れなく。
方法3. ディスプレイ設定の変更
ディスプレイの設定を変更する視覚効果や透明度などのエフェクトもCPU使用率を上げる可能性があります。現在お使いのMac、特に古いMacでは不要な場合もあります。
以下の手順で、これらをオフにします。
- 「アップルメニュー⇒システム環境設定/システム設定⇒アクセシビリティ⇒ディスプレイ」をクリックします。
- サイドバーの「表示」をクリックし、「視覚効果を減らす」、「透明度を下げる」にチェックを入れます。
方法4. デスクトップを整理する
Appleは、デスクトップ上のすべてのアイコンをアクティブなウインドウとして扱います。つまり、デスクトップ上のアイコンが多ければ多いほど、Macのメモリに負担がかかるということです。
デスクトップを整理するのは簡単です。デスクトップを右クリックして「スタックを使用」を選ぶと、デスクトップ上のすべてのファイルが分類されます。
参考記事:MacBookのデスクトップからアイコンを消す・削除する方法|隠す方法
方法5. 不要なログイン項目を無効にする
ログイン項目とは、Macにログインしたときに自動的に起動するプログラムのことです。これらのプログラムの中には、起動する必要のないものもあります。ここでは、不要なログイン項目を停止する方法について説明します。
「アップルメニュー⇒システム環境設定⇒ユーザーとグループ」をクリックします。
「ログイン項目」タブをクリックし、停止したいスタートアップ項目を選択し、リストの下にあるマイナス(-)ボタンをクリックします。
左下の南京錠のロックを解除し、設定を保存します。
「アップルメニュー⇒システム設定⇒一般⇒ログイン項目」をクリックします。
停止するログイン項目を選択し、リストの下にあるマイナス (-) ボタンをクリックします。
また、便利なスタートアッププログラムマネージャーであるBuhoCleanerを利用すれば、Mac上のすべてのログイン項目とスタートアップサービスを完全に制御することができます。さらに、そのRAM解放機能により、数秒でメモリスペースを確保することができます。下のボタンをクリックするだけで、簡単に始められます。
方法6. 外部モニターの接続を切断する
外部モニターを利用している場合は、CPU使用率が大幅に上がることがあります。WindowServerによるMacが重くなる場合は、外部モニターを取り外してみましょう。
方法7. Macを最適化する
もう一つ試す価値のある方法は、Macを最適化することです。面倒なクリーンアップを手動で行うのが嫌な場合は、BuhoCleanerを試すことができます。
BuhoCleanerは、Mac専用の最高のクリーニングと最適化ソフトウェアの1つです。「不要なファイルの削除」、「不要なアプリケーションのアンインストール」、「メモリの解放」、「CPU負荷や温度の監視」などを簡単に行うことができます。誰でも手軽に扱うことができます。
<最後に>
以上で、Mac上のWindowServerについての理解が深まり、CPUとメモリのリソースを過剰に使用する場合の対処法がご理解できたと考えます。Macを正常に動作させるために、CPUとメモリを大量に使用しないよう、ご注意ください。
10年以上に渡ってWebサイト制作やMac / iOS向けのアプリケーションを開発してきた経験を持ち、その経験を活かしてiPhoneおよびMacに関する設定方法やトラブルシューティング、活用事例などの様々な記事を執筆。一般ユーザーにも分かりやすい言葉で書かれたそれらの記事は、多くの読者から好評を得ており、その読者数は現在では数百万人に達する。