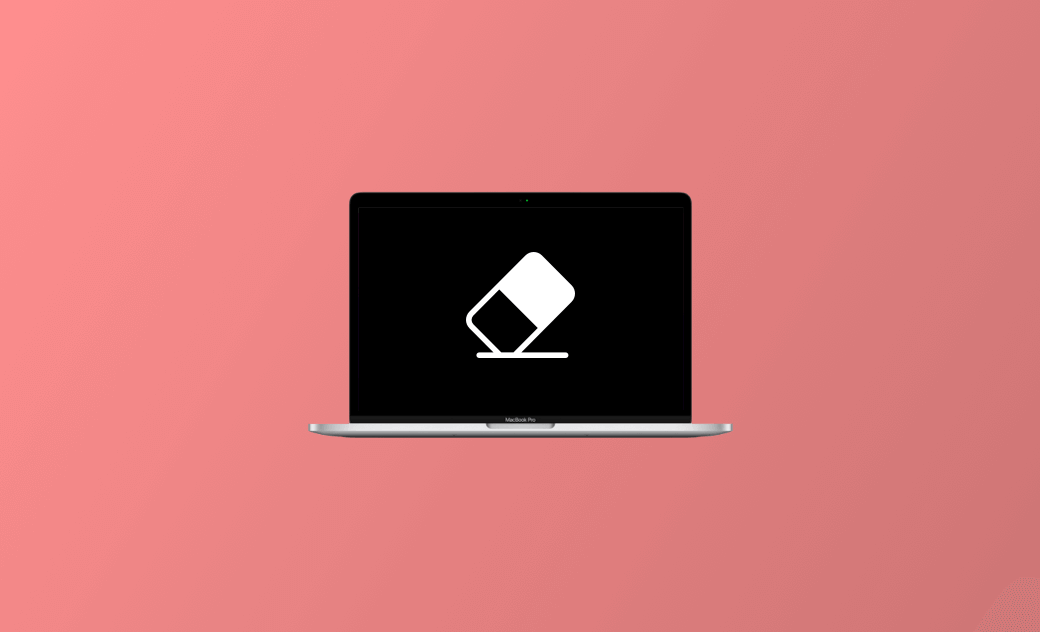Mac/MacBookデータの完全消去をする方法【手順】
こちらの記事では、古いMacコンピュータを売却、または廃棄したい場合のMacコンピュータのデータを完全消去する方法をご紹介します。
Macのデータを消去するにはどうすれば良いでしょうか。古いMacコンピュータを売却または譲渡する時に、Mac上のすべてのデータを消去したい場合があると考えます。Macコンピュータ(MacBook Pro / Air、iMacなど)のデータを完全に消去するには、以下の2つの方法があります。
システム設定でMacコンピュータを消去する方法
ステップ1:Mac上のすべての重要なデータをバックアップする
Macのデータを消去すると、Mac上のすべてのデータが削除されます。データ消去を行う前に、重要なファイルを手動で外部ストレージデバイスにコピー&ペーストしましょう。または、Time Machineを使ってMacを外付けHDDやUSBにバックアップすることもできます。その方法は以下の通りです。
- 外付けHDD、SSD、またはUSBをMacコンピュータに接続する。
- Appleメニューをクリックし、システム設定を選択する。
- 左側のパネルで「一般」をクリックし、右側のウインドウで「Time Machine」を選択する。
- 「バックアップディスクの追加」ボタンをクリックし、対象の外部ストレージデバイスを選択する。「ディスクをセットアップ」をクリックし、Time MachineによるMacのバックアップを開始する。
ステップ2:「すべてのコンテンツと設定を消去」をクリックする
<macOS Venturaの場合>
- Appleアイコンをクリックし、システム設定をクリックする。
- 「一般⇒転送またはリセット⇒すべてのコンテンツと設定を消去」をクリックする。
<macOS Monterey以前の場合>
- Appleメニューをクリックし、システム環境設定をクリックする。
- メニューバーの「システム環境設定」タブをクリックし、「すべてのコンテンツと設定を消去」を選択する。
ステップ3:Macコンピュータを完全に消去する
「すべてのコンテンツと設定を消去」ボタンをクリックすると、Macへのログインに使用しているパスワードの入力を求められる場合があります。Macのパスワードを入力して続行します。
また、消去する前にMacをバックアップするよう求められる場合があります。ステップ 1のガイドに従い、コンピュータをバックアップしている場合は、「続行」をクリックしてバックアップを作成せずに次のステップに進むことができます。
次の画面で、Mac上のどのデータが削除されるかを確認できます。すべてのデータ、設定、アプリ、メディアが消去されます。Apple IDはサインアウトされ、Macのロック解除や購入に使用したTouch IDは削除されます。すべてのBluetoothアクセサリのペアリングが解除され、位置情報の共有がオフになります。現在インストールされているmacOSは保持されます。
これらの項目の削除を決定するには、「続行」をクリックします。
「すべてのコンテンツと設定を消去」ボタンをクリックして、Macコンピュータの消去を開始します。
Macを消去する際に画面が暗くなり、コンピュータが何度か再起動することがあります。画面に「こんにちは」と表示されたら、消去作業は完了となります。
Macを売却または譲渡する予定がある場合は、Macの電源ボタンを押したまま電源を切ることができます。
MacBook(Pro/Air)をリカバリーモードで消去する方法
ステップ1:Macリカバリーモードに入る
方法1の操作に従い、Mac上の必要なデータをバックアップします。
次に、Macを起動または再起動し、Appleロゴまたはスピニングホイールが表示されるまで「Command + R」を押し続けます。これで、Macがリカバリーモードで起動します。
Apple Silicon Macの場合は、起動オプションウインドウが表示されるまで電源ボタンを長押しし、「オプション」を選択して「続行」をクリックすると、Macリカバリーモードにアクセスが可能です
ステップ2:Macの起動ディスクを消去する
- Macがリカバリーモードに入ったら、ディスクユーティリティを選択、「続ける」をクリックしてディスクユーティリティを起動する。
- ディスクユーティリティのサイドバーでMacintosh HDというMacの起動ディスクを選択する。
- ツールバーの「消去」ボタンをクリックする。
- フォーマットの隣にあるファイルシステム・フォーマットを選択する。
- 消去ボタンをクリックして、Mac起動ディスクの消去を開始する。
- 終了したら、ディスクユーティリティを閉じ、macOSユーティリティウインドウに戻る。
ステップ3:macOSを再インストールする
次に、macOSユーティリティウインドウでmacOSの再インストールを選択します。指示に従い、Macに新しいmacOSを再インストールします。
再インストール後、Macは完全に消去され、工場出荷時の設定にリセットされます。これで、Macを売却、Macを新規にセットアップ、またはTime Machineで作成したバックアップからファイルを復元することもできます。
Macコンピュータをスピードアップする最適なツール
Macの動作が遅く、Macをクリーンアップ、およびスピードアップしたい場合は、BuhoCleanerをお試しください。
BuhoCleanerは非常に使い易い効果的なMacクリーナープログラムです。Mac上のジャンクデータをスキャン、削除し、多くのストレージスペースを確保することができます。また、こちらのツールを使い、以下のことを行うことも可能です。
- Mac上のアプリを完全にアンインストールする。
- 大容量ファイルや重複ファイルを検索して削除する。
- 起動項目を管理する。
- RAMを解放する。
- DNSキャッシュをフラッシュする
お使いのMacコンピュータにBuhoCleanerをダウンロード、インストールし、あらゆる面においてMacのパフォーマンスを向上させましょう。
最後に
Macを消去する方法として、こちらの記事では2つの方法を詳細なガイドとともに紹介しました。MacBookまたはiMacを完全に消去する前に、すべてのデータが削除されるため、まず重要なデータのバックアップを作成する必要があります。
システムデータの容量が大きい問題を解決するには、こちらの記事に記載されている詳細な解決策を学ぶ前に、BuhoCleanerをダウンロードすることをお勧めします。システムデータを含む様々なmacOSのジャンクファイルをクリーンアップすることが可能です。最高のツールと、効率的なソリューションをお楽しみください。
Macのスペシャリストであり、macOSやMac向けアプリケーションの使用方法やトラブルシューティングに精通。現在はその豊富な知識を活かして、Dr.Buhoのライターとして情報発信を行う。