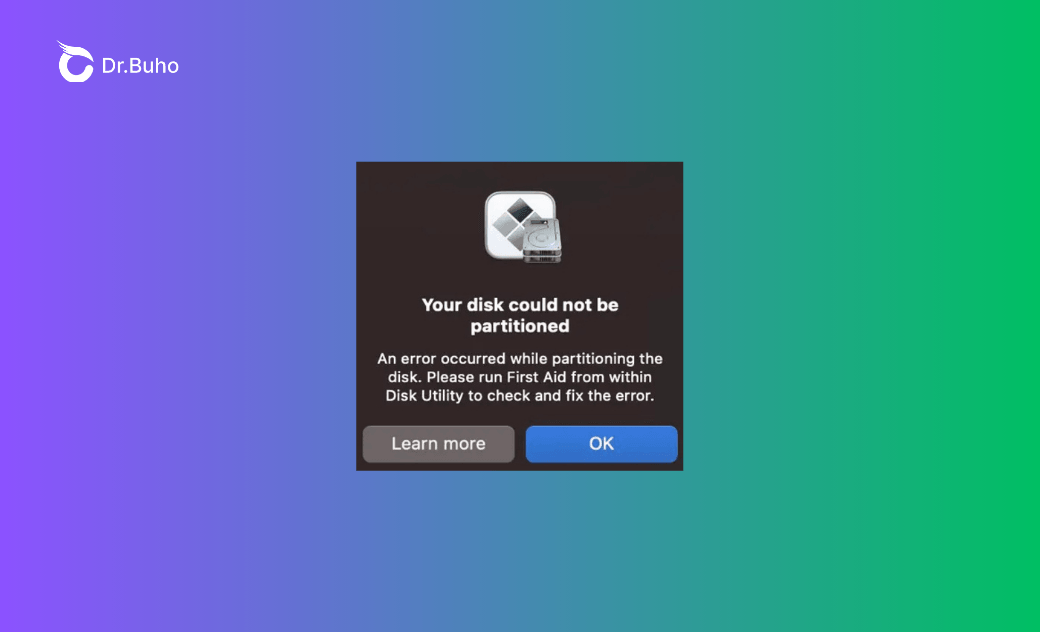Boot Camp「ディスクにパーティションを作成できませんでした」エラー
Boot Campで起動ディスクをパーティション作成できないと、MacにWindowsをインストールすることができません。Windowsパーティションの作成を成功させるために、こちらの記事で書かれている6つの解決策を試してみてください。
Appleは、Boot Campと呼ばれるビルトインアプリを使い、Macユーザーの方が簡単にWindowsをインストールし、Macコンピュータ上で実行できるようにしています。Boot CampアシスタントがWindowsのインストールプロセスを案内する前に、起動ディスクをパーティション作成し、Windows用のスペースを確保しなければなりません。
このプロセスは基本的にスムーズに進めることができますが、時折、エラーが発生することがあります。よくあるBoot Campエラーの1つは、「ディスクにパーティションを作成できませんでした」というエラーメッセージです。具体的には「ディスクにパーティションを作成できませんでした。ディスクのパーティション作成中にエラーが起きました。ディスクユーティリティを実行してエラーを確認し、修正してください」と表示されます。
他にも以下のようなメッセージがあります。
- 起動ディスクにはパーティションの作成および単一パーティションへの復元はできません。
- ディスクには正常にパーティションを作成するための十分な領域がありません。
- 起動ディスクにはパーティションを作成するための十分な領域がありません。
こちらの記事では、Boot Camp が Mac の起動ディスクをパーティション作成できない場合の対処法を6つ紹介します。
Boot Camp の「ディスクにパーティションを作成できませんでした」エラーの原因は?
「ディスクにパーティションを作成できませんでした」というエラーは、Boot Camp アシスタントが Mac の起動ディスクのパーティション作成に失敗していることを意味します。あるパーティションにmacOSを実行するために必要なファイルを配置できないと、別のパーティションにWindowsを実行するために必要なファームウェアをインストールすることはできません。Boot Camp でこの問題が発生する原因はいくつかあります。例えば、
- 起動ディスクにWindowsインストール用の別パーティションを作成するのに十分な空き容量がない。
- 起動ディスクにパーティション作成を妨げるようなエラーや破損がある。
- FileVaultが有効な場合、ディスク全体が暗号化されるため、Boot Campアシスタントのパーティション作成プロセスが中断されることがあります。
- Time Machineが有効な場合、ディスクのスナップショットが生成され、Boot Campアシスタントのパーティション作成に失敗することがあります。
- Boot Campユーティリティのバグや不具合により、ディスクのパーティション作成に失敗することがあります。
関連記事:MacのBoot Campが削除できない時の削除方法
Mac Boot Campの「ディスクにパーティションを作成できませんでした」エラーを修正する方法
Boot Campを使ってMacにWindowsをインストールする際に、「ディスクにパーティションを作成できませんでした」というエラーに遭遇した場合、以下の解決策を試してみましょう。
起動ディスクの空き容量を確保する
「ディスクには正常にパーティションを作成するための十分な領域がありません」というアラートと必要な空き容量が表示される場合は、ディスクにはWindowsパーティションに必要な空き容量がないことを意味します。MacにWindows 11をインストールする場合は、Appleは少なくとも64GB、最適な体験のためには128GBの空き容量を持つことを推奨しています。次のステップに進む前にMacの空き容量を確保する必要があります。
この作業を手軽に行うため、BuhoCleanerのような効果的なMacクリーナーの使用をおすすめします。BuhoCleaner は、不要なファイルを特定して削除、Boot Campをスムーズにインストールできるように十分な容量と整備されたシステムを確保します。さらに、ユーザーフレンドリーなインターフェイスと自動化された機能を持ち、クリーンアッププロセスを迅速かつ効率的に行います。
BuboCleanerでMacを解放する方法
手順1. MacにBuhoCleanerをダウンロードし、起動します。
手順2. 「クイックスキャン」オプションを使用し、Macから一時ファイル、キャッシュ、およびその他の不要なファイル等を一掃します。
手順3. アプリのアンインストールを選択し、Macで不要になったアプリケーションを削除します。
手順4. 「大容量ファイル」をクリックして、不要な大容量ファイルを削除すれば、多くの空きスペースを確保することができます。
手順5. ディスクの空き容量を確保するために「重複」オプションを使い、重複した写真、ビデオ、ドキュメント等を削除します。
割り当てられていない空き領域をチェックする
起動ディスクに、パーティションやボリュームに割り当てられていない空き領域がある可能性があります。この領域を削除することで、Windowsをインストールするパーティションを作成するのに十分な領域を確保することができます。
その方法は以下の通りです。
手順1. ディスクユーティリティを開きます。
手順2. 通常、Macintosh HDまたはApple SSDと表示されている起動ディスクを選択します。
手順3. ツールバーでパーティションを選択します。
手順4. Apple File Systemがスペースを共有しているというメッセージが表示されたら、パーティションをクリックし、パーティションを作成したいことを確認します。
手順5. 円グラフに「空き領域」というセクションがあれば、それを選択します。
手順6. チャートの下にある「-」ボタンをクリックし、割り当てられていない空き領域を削除して使用できるようにします。
手順7. 「適用」をクリックし、ディスクユーティリティを終了します。
手順8. Boot Campアシスタントをもう一度実行してみます。
First Aidを実行して起動ディスクを修復する
Boot Campアシスタントでディスクをパーティション作成できなかったと表示された場合、First Aidを実行してエラーを確認し、修正することをおすすめします。起動ディスクを修復するには、Macのリカバリモードでこの操作を実行する必要があります。
手順1. MacをmacOSリカバリーで起動します。
手順2. 「ディスクユーティリティ」を選択し、「macOSユーティリティ」ウインドウで「続行」をクリックします。
手順3. ディスクユーティリティのメニューバーまたはツールバーから「表示 > すべてのデバイスを表示」を選択します。ディスクユーティリティのサイドバーに起動ディスクとそのディスク上のコンテナとボリュームが表示されるはずです。
手順4. 起動ディスクの最後のボリューム(Macintosh HD - Data)を選択します。
手順5. 「First Aid > 実行」をクリックします。
手順6. ディスク上の各ボリューム、ディスク上の各コンテナ、最後にディスク自体について、このプロセスを繰り返します。
手順7. 完了したらディスクユーティリティを終了し、Macを再起動します。
Time Machineをオフにしてローカルスナップショットを削除する
Time Machine の自動バックアップが有効になっていると、Boot Camp のパーティション作成プロセスに影響を与える可能性があります。WindowsをインストールするためにMacをセットアップする間、Time Machineバックアップをオフにし、ローカルのTime Machineスナップショットを削除することをおすすめします。
macOS Monterey以前でTime Machineをオフにするには
手順1. Appleメニューを開き、システム環境設定を選択します。
手順2. Time Machineを選択します。
手順3. 「黄色い南京錠」をクリックし、アカウントのパスワードを入力して設定を解除します。
手順4. 「バックアップを自動作成」の隣のチェックボックスをオフにします。
macOS Ventura以降でTime Machineをオフにするには
手順1. Appleメニューのシステム設定を開きます。
手順2. 左サイドバーの「一般」を選択し、「Time Machine」をクリックして設定を開きます。
手順3. 「オプション」ボタンをクリックします。
手順4. 「バックアップの頻度」の隣にあるドロップダウンメニューを拡張し、「手動」を選択します。
手順5. 「完了」をクリックして変更を完了します。
Time Machineのローカルスナップショットを削除するには
手順1. 「Finder > アプリケーション > ユーティリティ」を開き、「ターミナル」を開きます。
手順2. 次のコマンドを入力し、Returnキーを押します。これで、Mac上のすべてのTime Machineローカルスナップショットが一覧表示されます。
「tmutilリストlocalsnapshots /」
手順3. 以下のコマンドを入力し、Returnキーを押します。これで全てのローカルスナップショットが削除されます。 「for d in $(tmutil listlocalsnapshotdates | grep 「-」); do sudo tmutil deletelocalsnapshots $d; done」
手順4. 管理者パスワードを入力し、Returnキーを押します。
Related Article: Time Machineバックアップを削除して容量不足を解決する方法
FileVaultを一時的に無効にする
Time Machineバックアップをオフにし、ローカルスナップショットを削除してもエラーが消えない場合は、FileVault機能に何かしらの問題がある可能性があります。起動ディスクの暗号化に FileVault を使用している場合は、Boot Camp を使用する前に FileVault をオフにしましょう。
macOS Ventura以降を実行しているMacでFileVaultをオフにする
手順1. Appleメニューからシステム設定を選択します。
手順2. 「セキュリティとプライバシー」をクリックします。
手順3. FileVaultまでスクロールダウンし、FileVaultをクリックします。
手順4. 「オフにする」ボタンをクリックし、「暗号化をオフにする」をクリックして確認します。
手順5. アカウントのパスワードを入力して認証します。
macOSを最新の状態に保ちたい場合
Boot Campを使って起動ディスクのパーティションを作成し、MacにWindowsをインストールする前に、macOSが最新バージョンであることを確認してください。これにより、システムやBoot Campの根本的なバグや不具合が修正され、スムーズな動作が保証されます。お使いのMacが最新版でない場合は、次の手順に従ってアップデートをしましょう。
手順1. 「Appleメニュー > システム設定 > 一般」の順に進みます。
手順2. 「ソフトウェアアップデート」をクリックします。
手順3. アップデートがある場合は「今すぐアップデート」または「今すぐ再起動」をクリックします。
<最後に>
まとめると、Boot Campアシスタントがディスクのパーティションを作成できない問題が発生した場合は、次の方法でこのエラーを解決できます。
- macOS をアップデートする。
- Time Machineの自動バックアップをオフにする。
- FileVault をオフにする。
パーティション作成の失敗が空き容量不足によるものであれば、BuhoCleanerを使ってMacのストレージを効率的に解放するか、ディスク上の割り当てられていない空き容量を削除することができます。
10年以上に渡ってWebサイト制作やMac / iOS向けのアプリケーションを開発してきた経験を持ち、その経験を活かしてiPhoneおよびMacに関する設定方法やトラブルシューティング、活用事例などの様々な記事を執筆。一般ユーザーにも分かりやすい言葉で書かれたそれらの記事は、多くの読者から好評を得ており、その読者数は現在では数百万人に達する。