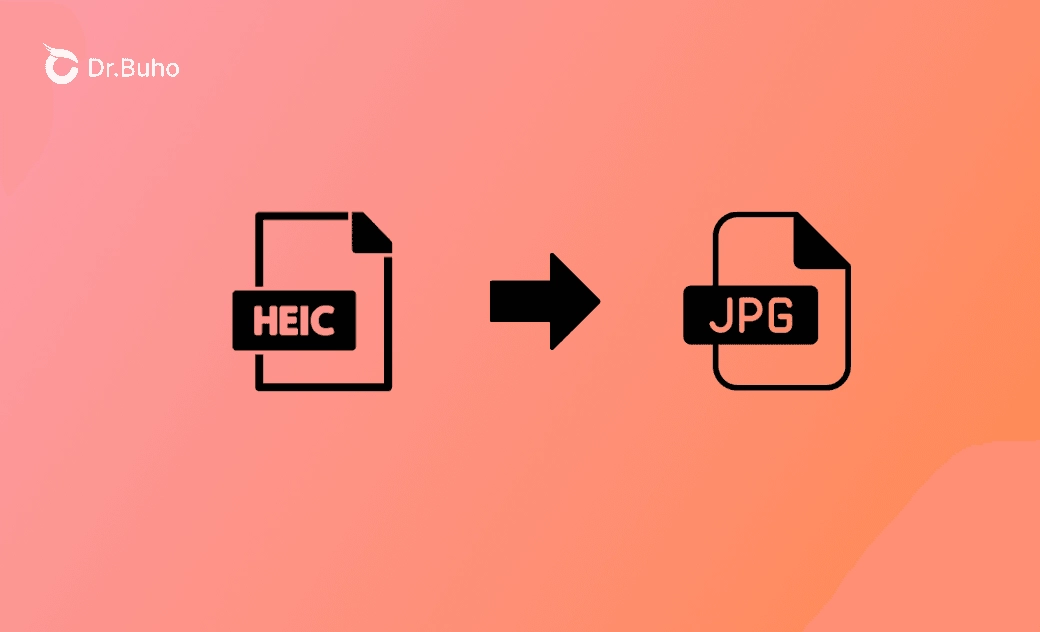【Mac】HEICをJPEGへ一括変換する完全無料の方法 |2025最新版
HEICの写真を、もっと使いやすいJPEGに変換したいと思いませんか?この記事では、MacでHEICをJPEGへ一括変換する完全無料の方法を紹介します。
HEICは高画質で容量も少ないため、Appleの標準写真形式として広く使われています。Appleデバイス間で写真をシェアするなら全く問題はございません。しかし、Apple以外のデバイス、または外付けデバイスなどに写真を転送したら、HEICの写真を開かないことがあります。そして、2回利用すると、うまく利用できないこともあります。その時、HEICの写真を汎用性が高い JPEGに変換する必要があります。
この記事では、Mac上の写真をHEICからJPEGへ一括変換する方法をお伝えします!
Finderを使ってMacでHEICをJPEGに一括変換する方法
MacでHEICをJPEGに変換する最も簡単な方法は、写真アプリのHEIC写真を直接Finderウインドウにドラッグすることです。これにより、写真アプリ内のHEIC写真を自動的にJPEG形式に変換されます。
プレビューを使ってMacでHEICをJPEGへ一括変換する方法
写真アプリではなく、他のアプリ、フォルダーに保存されたHEICをMacでJPEGに変換する最も簡単な方法は、プレビューアプリを使うことです。この方法により、複数の写真を一括(バッチ)でまとめて変換できます。もう1枚ずつ処理が終わるのを待つ必要がないので、時間と労力を節約できます。
その方法は以下の通りです。
ここではその方法を説明します。
Finderを開く > 変換したいファイルをすべて選択 > 右クリックして「プレビューで開く」を選択
- 編集メニューの「すべてを選択」をクリックします。
- 「選択中の画像を書き出す」を選択します。
- 「オプションを表示」ボタンをクリックします。
「写真」を使ってMacでHEICをJPEGに一括変換する方法
「写真」アプリは「HEICからJPGへのバッチ変換」にも役立ちます。以下の手順に従って、HEIC写真をJPG写真に変換しましょう。
ステップ1:写真アプリで変換したい画像を複数選択して、左上にあるメニューバーからファイル > 書き出す > xx枚の写真を書き出すの順で選択します。
オートメーター経由でMac上でHEICをJPEGに一括変換する方法
オートメーター(Automator)経由でMac上でHEICをJPGに変更するクイックアクションを設定することもできます。一度このクイックアクションを設定すると、将来的にHEICをJPGに変更したい場合、ワンクリックするだけで済みます。
HEICをJPGに変換するクイックアクションを設定する方法は以下のとおりです。
筆者のパソコンはMacBook Pro14インチ、2021で、MacosはSequoia 15.1です。
- アプリケーションでオートメーター(Automator)を開きます。
- 次の画面で「クイックアクション > 選択」をクリックします。
- 左のサイトバーから「ライブラリ」 > 「写真」 > 「画像のタイプを変更」の順にクリックします。
- 「画像のタイプを変更」というアクションをオートメーター(Automator)にドラッグします。次の画面で「追加」ボタンをクリックします。
- 保存先を設定して、画像のタイプをJPEGに変更します。
既存のファイルを置き換える」にチェックを入れて、元の画像と同じフォルダを保存先にして実行する場合、エラーになった場合があります。保存先を別のフォルダにすると問題なくできましたが、結局写真ファイルが重複してしまいました。
でもご安心を!この時には、Macクリーナー - BuhoCleanerをはお役に立てます。これにより、特定したフォルダーから、重複、類似写真ファイルを簡単に見つけて削除できます。しかも、自動選択機能でHEIC写真の類似、重複を瞬時に判別して、たった2クリックでサクッと削除可能!
しかも嬉しいことに、なんと3GB分まで完全無料で使えるので、気軽に試してみしょう。
左上のAppleメニューバーからファイル > 保存 > クイックアクションの名前を設定し、保存します。
次に、MacでHEIC写真を選択して右クリックしましょう。表示されたメニューの「クイックアクション」から「HEICからJPEG」を選ぶだけで、あっという間にJPEGへの変換がスタートします。
MacとiPhoneで画像をデフォルトでJPGにする方法
<Macの場合>
Macの場合、ターミナルを使ってスクリーンショットをJEPGフォーマットで保存するように設定ができます。
その方法は以下の通りです。
- Spotlight経由でターミナルを開きます。
- 以下のコマンドをコピー&ペーストします。
defaults write com.apple.screencapture type JPG
<iPhoneの場合 >
iPhoneでJEPGフォーマットの写真を撮影します。
「設定 > カメラ > フォーマット」の順に進み、「互換性優先」を選択します。HEICをJPEGへ一括変換することに関するFAQ
Q1: HEIC ファイルとは?
HEIC (High Efficiency Image Container)は、HEIF (High Efficiency Image File Format)の変異種のフォーマットです。アップルは、2017年にHEIC変異種を使用してiOS 11を導入したフォーマットを採用した最初の主要な企業でした。
Q2: MacでHEICをJPGに変換したい場合の例は?
- 写真はiPhone(iOS 9以前のバージョン)で撮影されたものです。
- 画像を共有したい相手がAppleデバイスを持っていない(互換性がありません)。
- FaceBook、Instagram、または他のソーシャルメディアに写真をアップロードしたい。
Q3: JPEGとJPGの違いは?
実は、JPEGもJPGもJoint Photographic Experts Groupの略で、全く同じな画像ファイル形式です。
最後に
MacでHEICをJPGに変換する方法について正しい知識を得ることができたでしょうか。JPG画像を簡単に取得するために、上記の方法をぜひお試しください。
10年以上に渡ってWebサイト制作やMac / iOS向けのアプリケーションを開発してきた経験を持ち、その経験を活かしてiPhoneおよびMacに関する設定方法やトラブルシューティング、活用事例などの様々な記事を執筆。一般ユーザーにも分かりやすい言葉で書かれたそれらの記事は、多くの読者から好評を得ており、その読者数は現在では数百万人に達する。