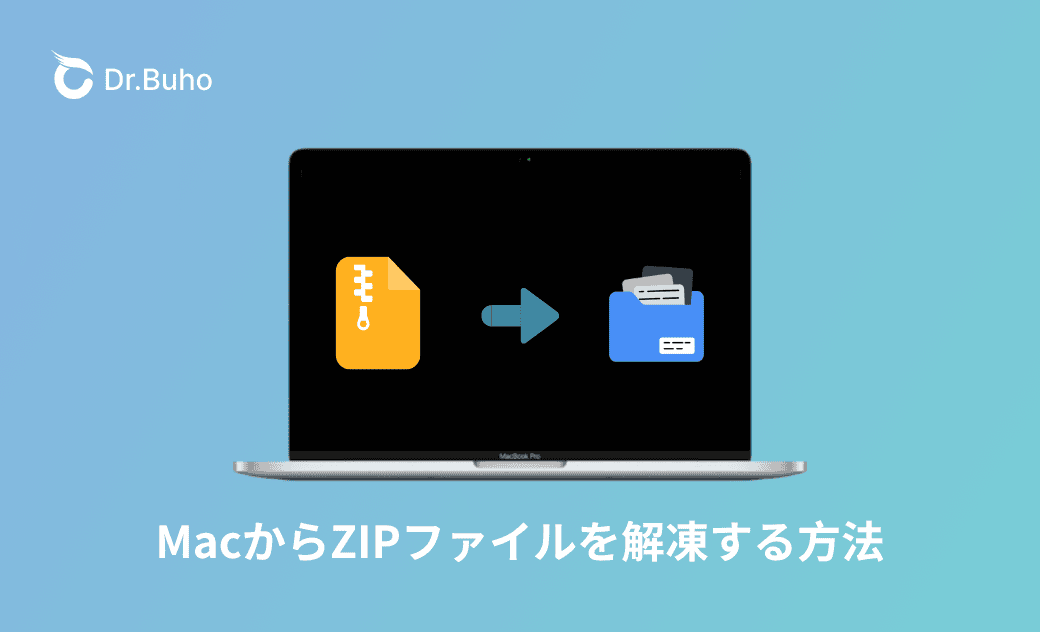【図付き】MacからZIPファイルを解凍する方法
受け入れた、ダウンロードしたZIPファイルを解凍したい?パスワード付きのZIPファイルも解凍したい?このガイドでは、Macの専門家 - Dr.Buho公式から、MacのZIPファイルを解凍する方法を解説します。
初めてMacに触って、ブラウザからダウンロードした、ほかのアプリから受信したZIPファイルを解凍したいのですが、詳細な手順、または方法がわからないです。その場合には、このガイドを参考にしてください。
無料でMacからZIPファイルを解凍する3つの方法
MacからZIPファイルを解凍する - ダブルクリック
実は、Macにはアーカイブユーティリティアプリを搭載しています。対象のZIP ファイルをダブルクリックまたは右クリックして「開く」をクリックするだけで、ZIPファイルを解凍できます。
MacからZIPファイルを解凍する - ターミナル
ターミナルアプリで、unzipのコマンドを利用して、ZIPファイルもunzipとします。
Step1:MacでCommandキーとSpaceキーを同時に押すと、Spotlight Searchが開きます。
Step2:検索ボックスにターミナルを入力し、ターミナルをクリックして、開きます。
Step3:unzipとスペースのコマンドを入力して、解凍したいZIPファイルをアプリ内にドラッグ&ドロップして、Enterキーを押すと、ZIPファイルがunzipされます。
無料でMacからパスワード付きのZIPファイルを解凍する
Macではダブルクリックだけでパスワード付きのZIPファイルを解凍できます。でも、途中でパスワードが求められます。その時、パスワードを入力すると、解凍して、中身が見られます。
有料でMacからZIPファイルを解凍する方法
MacからZIPファイルだけでなく、RARなどの圧縮ファイルも解凍したい場合には、第三の解凍ツールを利用することをおすすめします。
追加Tips:ZIPファイルが多すぎる?整理して削除しよう
MacでZIPファイルが多すぎて、システムズデータ、書類などの容量が占められますか?ここで、数クリックだけでMacから不要なZIPファイルを削除する方法を解説します。
Step1:MacクリーナーアプリBuhoCleanerをダウンロードしてインストールします。
Step2:大容量ファイルをクリックして、「スキャン」をクリックして、Mac内のZIPファイルをスキャンします。
Step3:パッケージをクリックして、ZIPファイルが表示されます。そのファイルを確認して削除してみましょう。
Step4:削除ポップアップで削除を確認すると、ZIPファイルが削除さました。
よくある質問&回答
ここで、筆者は実行中によく遭った問題について解説します。
解凍されたZIPファイルはどこ?
一般的には、解凍されたファイルはzipファイルと同じフォルダに表示されます。
でも、時々、user/user nameに保存することもあります。
なぜZIPファイルを解凍できないのか?
ZIPファイルを解凍できない原因と対策は様々です。例えば、ストレージ容量不足、ファイルエラー、ファイル文字化けなどです。
Macのスペシャリストであり、macOSやMac向けアプリケーションの使用方法やトラブルシューティングに精通。現在はその豊富な知識を活かして、Dr.Buhoのライターとして情報発信を行う。