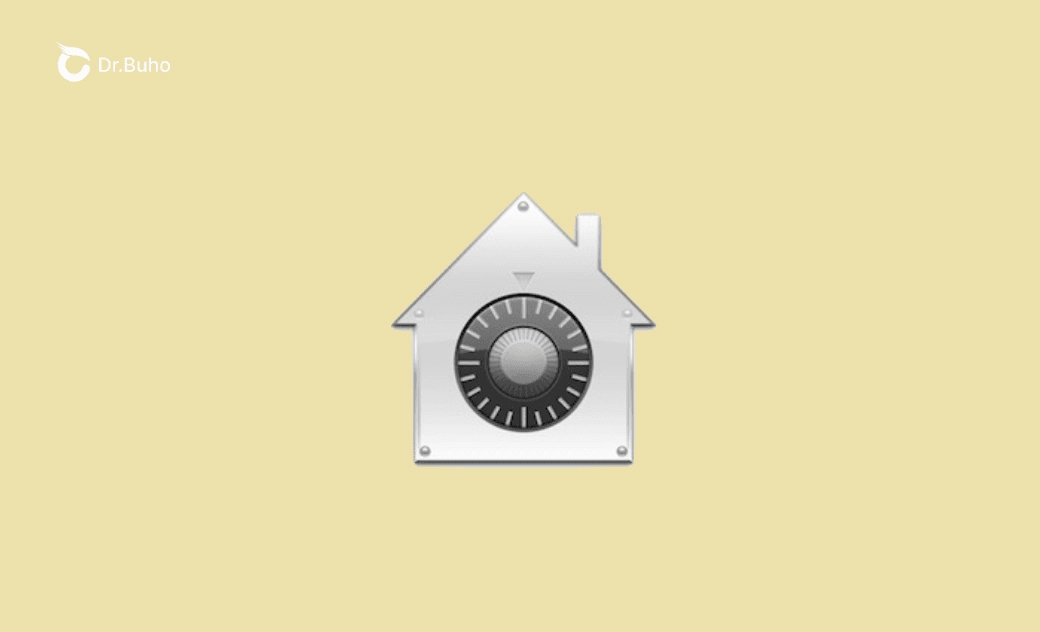FileVaultとは?FileVault 暗号化機能有効化方法
本記事ではFileVaultとは何か?およびFileVaultを使用してMacのデータを保護する方法をご紹介します。
現在、Apple は Mac コンピューターに保存されている情報を保護するために、包括的なハードウェアおよびソフトウェアのセキュリティ対策を実施しています。重要な対策の1つはMac のハードディスクを暗号化することであり、Apple FileVault ディスク暗号化が主要な手段となっています。
この記事では、Mac の FileVault ディスク暗号化機能について詳しく説明し、それを使用して Mac のハード ドライブを暗号化する方法を説明します。
FileVaultの概要、FileVault ディスク暗号化とは
FileVault は、macOS に組み込まれている Apple 独自のディスク暗号化テクノロジーです。Mac 上のディスク全体を暗号化し、暗号化パスワードや復旧キーがないと、機密データにアクセスしたり機密データをコピーしたりできないようにします。
Mac OS X Panther (10.3) で導入された FileVault の最初のバージョンでは、AES-128 暗号化を使用して、ユーザーのホーム ディレクトリの基本的なディスク暗号化を提供していました。しかし、ディスク全体を暗号化する機能がなかったため、他のシステム ファイルやデータが脆弱なままでした。
Mac OS X Lion (10.7) のリリースで、Apple はオリジナルの FileVault を大幅に改良した FileVault 2 を導入しました。FileVault 2 では、XTS-AES-128 暗号化を使用したディスク全体の暗号化を提供していました。さらに、FileVault 2では、FileVaultで暗号化されたディスクのロックを解除するために回復キーまたはiCloudアカウントを使用する機能も導入されました。
MacでのFileVaultの仕組み
AppleシリコンまたはApple T2セキュリティチップを搭載したMacをお持ちの場合、データは自動的に暗号化されます。FileVault を有効にすると、他の人はパスワードがないと、データの暗号化を解除したりデータにアクセスしたりすることができません。
MacでのFileVaultが有効になっている場合にセキュリティを確保するには、ほかのセキュリティ機能も有効にする必要があります。Macを起動したり、スリープ状態から復帰したり、スクリーンセーバーを終了したり、特定のシステム環境設定にアクセスしたりするたびに、ユーザー アカウントのパスワードを入力するように求められます。
初期設定中に、ユーザーアカウントのログインパスワードを忘れた場合に、暗号化されたディスクのロックを解除するために、回復キーを使用するか、iCloud アカウントを使用するかを選択できます。
関連記事: Apple IDのパスワードを忘れた?ベストな解決策
FileVaultって本当に必要?
Mac ユーザーは、このネイティブ セキュリティ機能を活用してデータを保護することを強くお勧めします。
2019 年以前にリリースされた Intel ベースの Mac をお持ちの場合、特に同僚や家族など他の人と Mac を共有している場合は、FileVault を有効にすることが不可欠です。さらに、FileVault を有効にすると、Mac が盗まれたり紛失したりしたときに誰かが Mac のディスクに物理的にアクセスしたとしても、暗号化キーがなければデータにアクセスできなくなります。
Apple シリコンまたは Apple T2 セキュリティ チップを搭載した Mac をお持ちの場合は、FileVault がなくてもデータが自動的に暗号化されます。Mac の唯一のユーザーである場合は不要に思えるかもしれませんが、FileVault を有効にするとセキュリティがさらに強化されます。データを保護するには、注意しすぎるということはありません。
MacでFileVault 暗号化機能を有効にする方法
Mac に大量の既存ファイルがある場合、最初の暗号化プロセスには時間がかかることがあります。 プロセスをスムーズに進めるには、MacBook Air や MacBook Pro などの Mac コンピューターを電源に接続しておくことをお勧めします。
手順 1. Apple メニュー > システム設定 > プライバシーとセキュリティに移動します。
手順 2. 下にスクロールして FileVault を選択します。MacでFileVaultをオフにする
Mac の起動ディスクの暗号化をやめる場合は、いつでも FileVault ディスク暗号化をオフにできます。この機能を無効にすると、暗号化は無効になり、起動ディスクに保存されているすべてのデータが復号化されます。
手順 1. Apple メニュー > システム設定 > プライバシーとセキュリティに移動します。
手順 2. 下にスクロールして FileVault を選択します。
手順 3. 「オフにする」ボタンをクリックします。Apple FileVault ディスク暗号化に関する FAQ
Mac FileVault 機能について調べていると、他の質問に遭遇するかもしれません。ここでは、よくある質問とその回答を紹介します。
Q1: FileVault 復旧キーとは何ですか?
FileVault 復旧キーは、Mac で FileVault が有効になっている場合、暗号化プロセス中にランダムに生成される一意の 128 ビット (通常 24 文字) の英数字コードです。パスワードを忘れた場合にディスクのロックを解除するために使用するコードです。
Q2: FileVault ディスク暗号化のパスワードを変更するには?
デフォルトでは、FileVault ディスク暗号化のパスワードはMacのアカウントのパスワードです。FileVault ディスク暗号化のパスワードを変更するには、Macユーザーアカウントのパスワードを変更する必要があります。
関連記事:Mac/MacBookパスワード変更またはリセットする方法
Q3: FileVault ディスク暗号化によって Mac の速度が低下しますか?
Apple Silicon M シリーズ チップを搭載した Mac など、新しい Mac を使用している場合、FileVault は非常に高速に動作します。FileVault の最初のセットアップでは、Mac の起動ディスクが即座に暗号化され、その後はシームレスにライブ暗号化が実行されます。Mac を使用している間、パフォーマンスや機能に目立った違いはありません。
ただし、古い Mac では、CPU 処理能力が限られているため、FileVault はディスクと Mac 全体のパフォーマンスに影響します。コンピューターの状態と保存されているデータの量によっては、最初の暗号化プロセスが完了するまでに数時間かかる場合があります。
Q4: FileVault 暗号化には通常どのくらいの時間がかかりますか?
FileVault を使用して Mac ハード ドライブを暗号化するのにかかる時間は、数分から最大 24 時間までと大幅に異なります。これは、Mac のハード ドライブのサイズ、Mac のプロセッサの速度、ディスクに保存されているデータの量、システムの全体的なパフォーマンスなど、いくつかの要因によって異なります。
最後に
Mac の FileVault ディスク暗号化機能は、強力なセキュリティとデータ保護の有効性で知られています。ガイドの手順に従ってアクティベートすると、Mac を個人ファイルやシステム データへの不正な物理的アクセスから保護できます。
Macのスペシャリストであり、macOSやMac向けアプリケーションの使用方法やトラブルシューティングに精通。現在はその豊富な知識を活かして、Dr.Buhoのライターとして情報発信を行う。