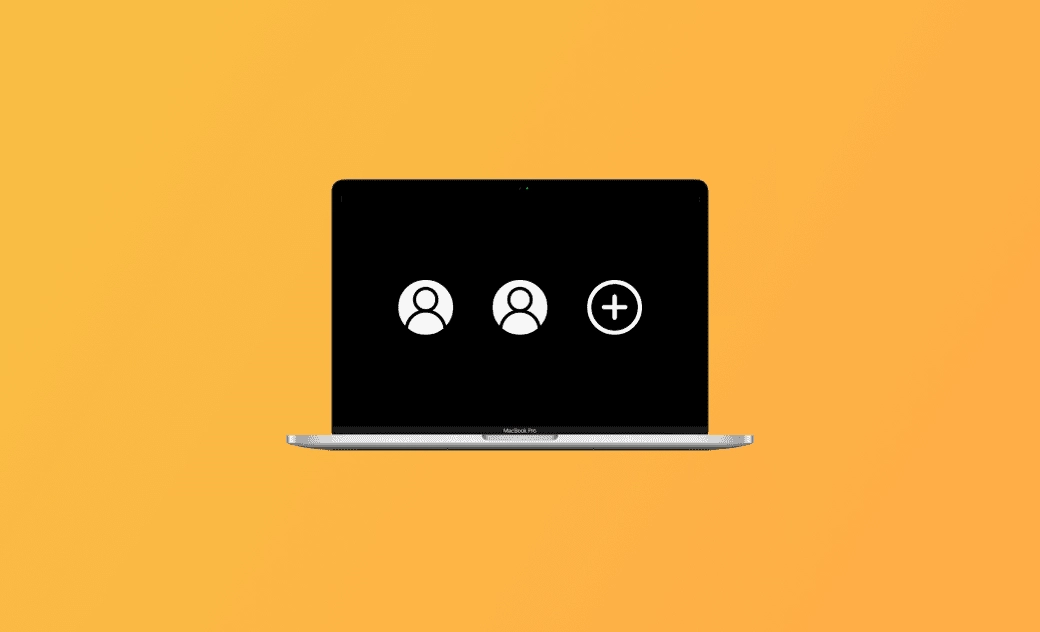【詳細教學】如何在 Mac 、MacBook 和 iMac 上新增和移除使用者
如果您在家中或辦公室與其他人共用一台 Mac/MacBook/iMac,建立多個使用者帳戶以保護您的檔案和設定是很有用的。 本文將為您介紹如何在 Mac 上新增使用者或群組,以及如何刪除不需要的使用者帳戶與其他使用者資料。
如何在 Mac/MacBook/iMac 上新增使用者
有時您可能會想要在 Mac 上新增使用者,以便與家人或其他人一起使用。您可以參考以下方法進行新增。
以下是如何在 Mac 上新增使用者的詳細說明。
- 點擊 Mac 左上角蘋果圖示>「系統設定」>「使用者與群組」。
- 點擊使用者列表下方的「加入群組」或「加入使用者」按鈕。
- 輸入 Mac 密碼以允許此操作。
- 在「新增使用者」旁邊的下拉選單選擇新增使用者類型為「管理者」、「一般」或「僅共享」。
- 輸入並確認新使用者的全名和密碼。
- 點擊右下角的「建立使用者」按鈕。
一般使用者: 使用者通常由該 Mac/MacBook/iMac 的管理員建立,他們可以在 Mac 上安裝和卸載應用程式。 不過,也可以新增和設定其他使用者。
僅共享: Mac 僅共享只能遠端存取指定的檔案和資料夾;不能登入 Mac、修改設定等。
訪客使用者: 訪客使用者可以暫時登入 Mac,而無需輸入密碼。 「訪客使用者」不能變更其他使用者或 Mac 的設定。
如何在 Mac/MacBook/iMac 上新增多個管理者
Mac 也可以有多個管理者。 您也可以讓一般使用者成為管理者。若要讓一般使用者成為管理者,請點擊其旁邊的「i」「圖示,然後開啟「允許此使用者管理這部電腦」。
此外,如果在新增使用者後,您想在 Mac 不同使用者之間共享資料夾,可以參考下方教學:
您也可以新增不同的使用者並在兩個使用者賬戶中安裝不同的 macOS 系統,具體教學:
【教學】Mac 雙系統切換 | 在其他分割區安裝 macOS Sequoia 系統
您還可以設定「自動登入」某個使用者賬戶,或者關閉「自動登入」。
刪除 Mac/MacBook/iMac 上的使用者帳戶
如果我刪除 Mac 上的使用者或帳戶,會發生什麼事?
在 Mac 上刪除使用者時,與該使用者相關的檔案和資訊會存檔,並儲存在「使用者/刪除的使用者」下的磁碟映像檔中。 當然,您應該備份任何重要資料以防數據丟失。
如果您換了新的 Mac,您需要刪除舊 Mac 上的帳戶。 或者,作為管理者,您可以刪除其他不需要的使用者帳戶和快取記憶體,以釋放 Mac 上的空間。 為此,我們接下來會告訴您如何刪除 Mac 上的管理者和一般使用者。
如何刪除 Mac/MacBook/iMac 上的管理者
您的 Mac 上至少需要一個管理者帳戶。 如果要刪除目前的管理者帳戶,請事先新增一個管理者。 或者,刪除管理者後,一般使用者將自動成為管理者。
以下是在 Mac 上刪除管理者的步驟:
- 首先登出您要刪除的使用者帳號,然後登入其他使用者的帳號。
- 選擇蘋果選單 > 「系統設定」 > 「使用者與群組」。
- 點擊您要刪除的使用者帳戶旁邊的「i」圖示,以展開功能表。
- 點擊「刪除使用者」按鈕並輸入密碼。
- 必要時,選擇此帳戶的個人專屬檔案夾處理方式。
如何在 Mac/MacBook/iMac 上刪除一般使用者
- 選擇蘋果選單 > 「系統設定」 > 「使用者與群組」。
- 點擊您要刪除的使用者帳戶旁邊的「i」圖示,以展開功能表。
- 點擊「刪除使用者」按鈕並輸入密碼。
- 必要時,選擇此帳戶的個人專屬檔案夾處理方式。
如何在 Mac/MacBook/iMac 上刪除訪客使用者
事實上,訪客使用者無法在 Mac 上刪除。 唯一的方法是關閉它們。
如果您關閉訪客使用者登入此 Mac 的權限,他們將無法登入。 由於他們無法登入,這可以說等於刪除他們。
如何關閉 Mac 上的訪客使用者
- 前往「系統設定」>「使用者與群組」。
- 點擊「訪客使用者」旁邊的資訊圖示「i」。
- 關閉「允許訪客登入此電腦」。
此操作會阻止訪客使用者登入 Mac。 由於訪客帳戶不再可見,其效果實際上與刪除帳戶相同。 但是,它不會完全刪除帳戶,而只是停用存取權限。
如何在 Mac/MacBook/iMac 上刪除僅共享的使用者
- 前往「系統設定」>「使用者與群組」。
- 點擊「僅共享」使用者旁邊的資訊圖示「i」。
- 點擊「刪除使用者」,僅共享的使用者就會立即移除。 不需要輸入密碼。
如何在 Mac/MacBook/iMac 上刪除使用者快取記憶體
刪除 Mac 賬戶使用者並不能解決 Mac 儲存問題。發現儲存空間有一半以上都被「其他使用者與共享項目」佔據,不知道該怎麼清理?
如果有多位使用者使用您的 Mac,您會累積許多由其他使用者建立的檔案;在刪除 Mac 上不需要的使用者時,建議您也一併刪除不需要的相關檔案和資料夾。
若要盡快刪除「其他使用者與共享項目」中的資料,建議您使用 BuhoCleaner - 專業的 Mac 清理程式。 BuhoCleaner可幫您快速掃描並刪除不需要的檔案。
相關釋放「其他使用者與共享項目」空間教學:如何清除 Mac「其他使用者與共享項目」儲存空間
結語
以上詳細說明了如何在 Mac 上新增和移除使用者帳戶。 也為您介紹了如何處理刪除管理者或一般使用者賬號後留下的檔案和資料夾。希望對您有所幫助。
若想了解更多 Mac 使用教學提高 Mac 使用效率,歡迎訪問我們的官方網站 Dr.Buho。
Dr. Buho 的李平一編輯擁有廣泛的 Mac 知識背景。他很喜歡研究 macOS 的使用方法和最新系統功能、資訊等。4 年里,撰寫了 100+ 篇實用 Mac 教程和資訊類文章。