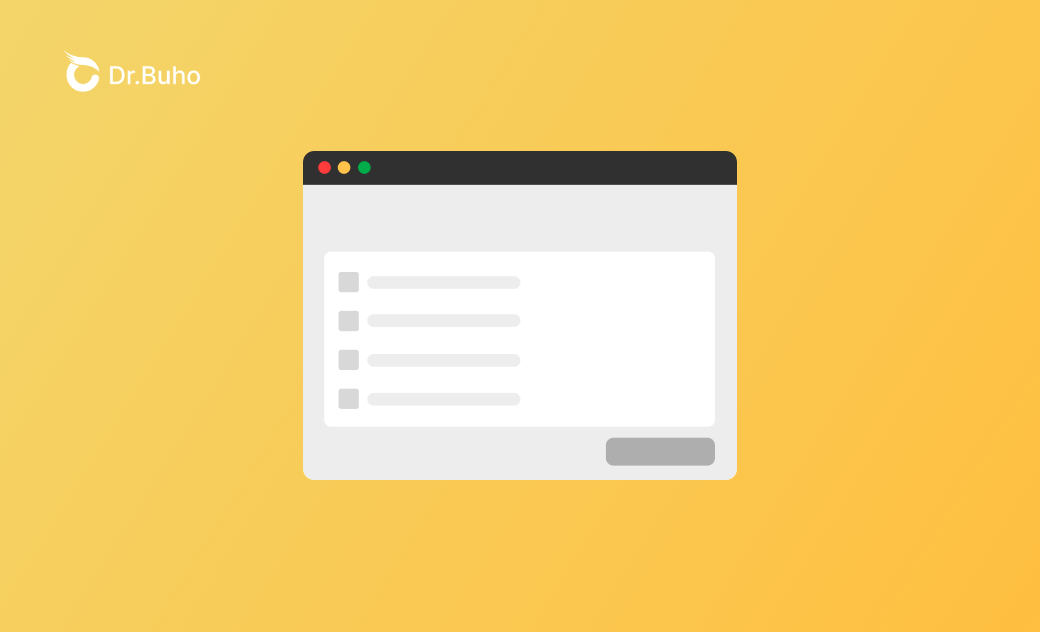【Mac 教學】 6 招強制關閉/結束應用程式
應用程式當掉了?怎樣強制結束它?別擔心。我們為您整理了 6 個強制關閉/結束當掉的/崩潰應用程式的方法。
應用程式忽然當掉了,彩球一直狂轉,怎樣強制結束應用程式讓 Mac 恢復正常?
請繼續閱讀文章,我們將為您介紹 6 個強制關閉 Mac 應用程式的方法。
如何透過「蘋果選單列」強制關閉 Mac 應用程式
強制結束背景應用程式最簡單的方法是使用蘋果的選單列。
- 點擊蘋果圖示,選取「強制結束」。
- 在列表中找到您要關閉的應用程式圖示,然後點「強制結束」。
若您的 Mac 完全卡住,無法點擊,您可透過快捷鍵的方式強制關閉當掉的應用程式。步驟如下:
- 按 Option + Command + Esc 鍵開啟「強制結束應用程式」視窗。
- 按上或下鍵選取要結束的應用程式。
- 按 Return 鍵,再按一次以確認。
如何透過「應用程式選單」關閉 Mac 應用程式
Mac 應用程式左上角通常都有紅色的「X」關閉按鈕,但這只是將其視窗關閉,並未結束應用程式。 要結束應用程式,您可以點擊 Mac 左上角應用程式選單,如 ChatGPT >「結束 ChatGPT」。
如何透過「Dock」強制結束 Mac 應用程式
您還可以透過 Dock 欄快速結束卡住的應用程式。步驟也很簡單。
- 按住 Option 鍵。
- 右鍵單擊要結束的應用程式,選取「強制結束」。
如何透過「活動監視器」強制結束 Mac 應用程式
除了上面 2 種方法,您還可以使用「活動監視器」來結束應用程式。活動監視器可以查看和停止所有正在後台執行的背景程式。當您想要強制結束某個應用程式的所有程式時,「活動監視器」是最好的選取。
- 透過 Spotlight 開啟「活動監視器」。
- 在列表中找到您想要關閉的應用程式及其所有背景程式。
- 選取它們,然後點工具欄中的「停止」按鈕。
- 選取「強制結束」。
如何透過「 快捷鍵」強制關閉 Mac 應用程式
如果以上方法都不能結束應用程式,那您還可以使用以下快捷鍵強制關閉:
按 Command + Option + Shift + Esc 三秒,應用程式就會被強制關閉。
小撇步:快速修復 Mac 強制結束快捷鍵無效
如果應用程式凍結且無法關閉,您可以重新啟動 Mac。點擊「蘋果」選單 > 「重新開機」。在執行「重新開機」之前,請保存所有工作。
如果整個 Mac 螢幕凍結,您可以強制關閉 Mac。只需按住您的電腦上的電源按鈕。
如何透過「 終端機」強制關閉 Mac 應用程式
終端機也可以幫您強制關閉不需要的 Mac 應用程式。步驟如下:
- 開啟「終端機」。
- 在終端機中鍵入指令:
killall [application name],然後按「Enter」。例如,您的應用名稱是 Safari,那需要用到的指令是killall Safari。
top, 記下要退出應用程式的 PID,然後執行指令:kill[PID],例如:kill 1234。額外提示: 如何完整刪除不想要的應用程式
應用程式總是出現問題,您可能需要重新安裝它看問題是否解決。在安裝之前,您有必要先完整刪除它。
如您所知,將應用程式拖到垃圾桶並不會完整刪除它。可能會有残留檔案在不同檔案夾。想要快速完整刪除應用程式,可使用 BuhoCleaner。它是一個專為 Mac 用戶設計的應用程式移除工具,能一鍵移除您不想要的應用程式,包括頑固的防病毒軟體,且不留痕跡。
以下是如何透過「BuhoCleaner」刪除 Mac 應用程式:
- 下載、安裝、開啟 BuhoCleaner。
- 選取「程式移除工具」,您會看到所有已安裝的應用程式。
- 選取您要刪除的應用程式,然後點擊「刪除」按鈕即可。
結論
以上就是如何在 Mac 上強制結束/關閉當掉應用程式的方法。希望透過以上方法,您的應用程式已恢復正常,您能正常使用 Mac 了。
值得一提的是,如果一個應用程式總是出現崩潰,當掉的情況,可使用 BuhoCleaner 將其刪除乾淨,然後重新安裝它看問題是否還存在。
羅慧是一位熱衷科技的編輯人員。她興趣愛好廣泛,喜歡研究,尤其是在蘋果科技方面。發現 Mac 和 iPhone 使用過程中的問題,探索,研究,解決問題,並將結果分享,她很享受此過程。