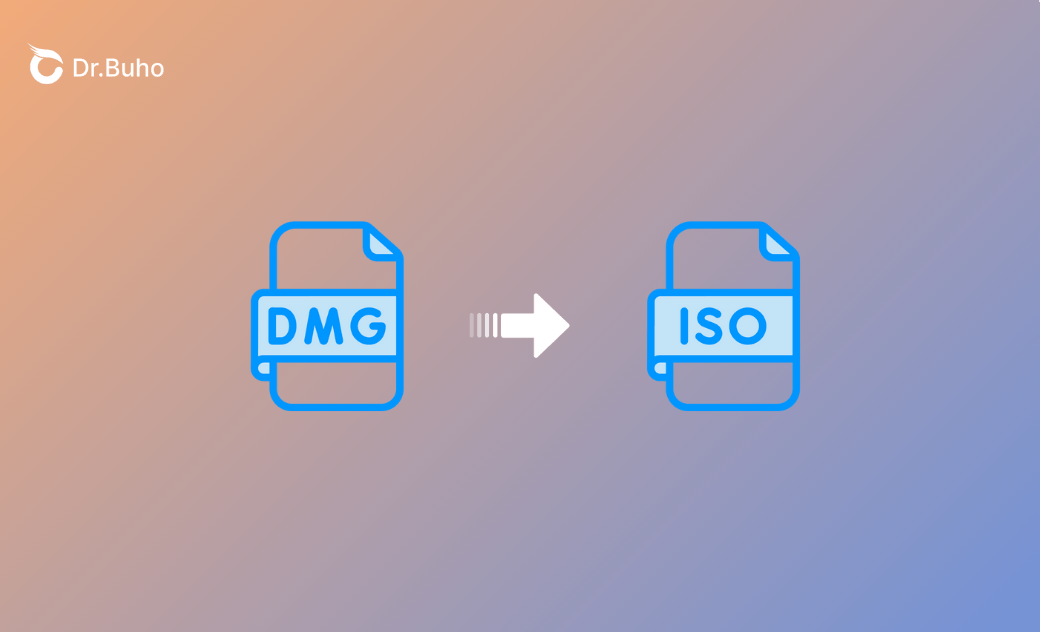【免費】如何將 DMG 轉 ISO 以適用於 Windows 和 VirtualBox
本篇教學文章將教您 DMG 轉 ISO 的實用方法 (Mac 、Windows 、在線) 。並為您挑選出了免費的 DMG 轉 ISO 工具。
DMG 磁碟映像檔案通常用於 Mac 上安裝應用程式、備份資料,或製作可開機安裝磁碟。然而,DMG 檔案並不總是與其他系統相容,如 Windows 或虛擬環境(如 VirtualBox 和 VMware)。
這時候,將 DMG 轉換成 ISO 格式就非常有幫助了。ISO 檔案是通用格式,非常適合跨平台使用。本文將指導您如何在 Mac、Windows,或在線將 DMG 轉換為 ISO 格式。我們還會介紹一些免費的 DMG 轉 ISO 工具供您挑選。
如何在 Mac 上將 DMG 轉換為 ISO
對於 macOS 使用者來說,將 DMG 轉換為 ISO 相對簡單。內建的「磁碟工具程式」和「終端機」應用程式提供了強大的磁碟映像處理功能,包括將 DMG 轉換為 ISO。
如何使用磁碟工具程式將 DMG 轉換為 ISO
- 開啟磁碟工具程式:Finder>「應用程式」>「工具程式」>「磁碟工具程式」。(或者直接用 Spolight 搜尋打開)
- 在磁碟工具程式的「映像檔」>選取「轉換」。
- 選取您的 DMG 檔案,然後點擊「選取」。
- 為您的檔案命名,選取保存位置,在映像檔格式下拉選單中選取「DVD/CD 母片」,點擊「轉換」按鈕。
- 當轉換完成後,在選取的保存位置找到 .cdr 擴展檔案,並將其以 .iso 重命名。
如何使用終端機將 DMG 轉換為 ISO
- 開啟「終端機」應用程式。
- 確認您知道 DMG 檔案存放的路徑。
- 使用以下指令將 DMG 轉換為 CDR:
hdiutil convert /path/to/your.dmg -format UDTO -o /path/to/your.cdr
注意: 將 /path/to/your.dmg 替換為 DMG 檔案的實際路徑,並將 /path/to/your.iso 替換為您想要保存 ISO 的位置。例如,如果您的 DMG 檔案名為 macOS Sequoia.dmg ,您想要將其保存在桌面 ,您可以使用以下指令:
hdiutil convert ~/Downloads/"macOS Sequoia.dmg" -format UDTO -o ~/Desktop/"macOS Sequoia.cdr"
- 轉換完成後,輸出檔案將是 .cdr 擴展名。要將其重新命名為 .iso,請執行此指令:
mv ~/Desktop/"macOS Sequoia.cdr" ~/Desktop/"macOS Sequoia.iso"
- 在桌面上找到您的 ISO 檔案。
如何在線將 DMG 轉換為 ISO
如果您不想使用終端機指令,或者您使用的是其他平台,在線的 DMG 轉 ISO 工具可能會更加方便。許多網站提供免費的轉換服務,讓您能夠在線將 DMG 轉換為 ISO,而無需下載任何軟體。操作步驟如下:
- 選取一個免費的在線轉換工具,如 Converter 365,Convertio 或者 CloudConvert。
- 將您的 DMG 檔案上傳至網站。
- 選取 ISO 作為輸出格式。
- 點擊轉換,等待該過程完成,然後下載您的 ISO 檔案。
如何在 Windows 上將 DMG 轉換為 ISO
對於需要將 DMG 檔案轉換為 ISO 的 Windows 使用者,由於 Windows 本身不支援 DMG 檔案,因此您需要使用第三方軟體。有一些免費且可靠的 DMG 轉 ISO 工具可以供 Windows 使用,最受歡迎的工具有 AnyBurn (免費)與 PowerISO (免費試用)。
以下是如何在 Windows 11/10 上將 DMG 檔案轉為 ISO:
- 在您的 Windows 電腦上安裝一個 DMG 轉 ISO 工具。
- 開啟已安裝的轉換工具。
- 按照螢幕指示選取您的 DMG 檔案並將其轉換為 ISO 格式。
結論
當您需要在其他平台(如 Windows 或虛擬環境)上使用 macOS 軟體時,將 DMG 檔案轉換為 ISO 是必要的。如果您有合適的轉換工具,就更簡單了。本篇博文為您提供了多種 DMG 轉 ISO 工具,根據您的情況選取適合的工具即可。
王紹農是 Dr. Buho 的一位專欄編輯。在 Apple 科技方面有多年研究經驗,尤其是在 Mac 和 iPhone 方面。致力於解決各種蘋果裝置使用問題,並樂於將自己獨到的經驗分享給讀者。