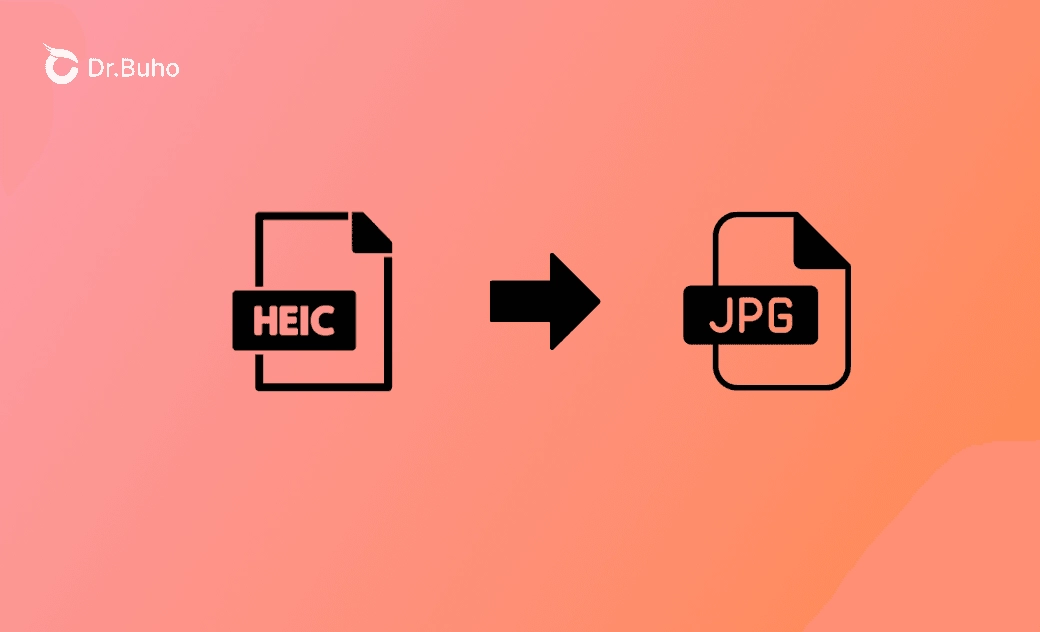【2025 最新】在 Mac 上輕鬆將 HEIC 檔案轉換為 JPG
HEIC 檔案打不開?閱讀本文了解在 Mac 上如何將 HEIC 轉成 JPG。
儘管 HEIC 格式在保存更高質量照片的同時佔用更少的空間,但有時候您還是需要將 HEIC 轉換為 JPG。例如:照片是由執行 iOS 9 或更早版本的 iPhone 拍攝的;您想分享影像檔案給非蘋果用戶;您想上傳照片到 Facebook、Instagram 或其他社交媒體等。
想知道如何在 Mac 上將 HEIC 檔案轉換為 JPG?按照本指南使用預覽程式、照片或 Automator 來將 HEIC 轉換為 JPG。繼續閱讀!
Mac HEIC 轉 JPG -「預覽程式」
HEIC(高效影像容器)是 HEIF(高效影像格式)的變體。蘋果公司於 2017 年推出 iOS 11 時採用了 HEIC 變體,是該格式的第一個主要採用者。在 Mac 上將 HEIC 轉換為 JPG 最簡單的方法是使用預覽程式,而且它還是免費的。
方法如下:
透過預覽程式打開 HEIC 影像>點擊檔案選單>輸出>在格式彈出式選單中選取 JPEG 格式>需要的話可以重新命名影像檔案>點擊儲存按鈕。
Mac HEIC 轉 JPG -「照片」
照片應用程式也是一個實用的 HEIC 轉 JPG 工具。按照以下步驟將 HEIC 影像檔案轉換為 JPG 影像檔案:
將 HEIC 影像直接拖到任何 Finder 視窗,它會自動轉換為 jpeg 格式。
或者:在照片中點擊您想更改格式的照片>點擊檔案選單>輸出>輸出 1 張照片>選取 JPEG 格式>點擊輸出。
如何在 Mac 上批量將 HEIC 影像檔案轉換為 JPG
如果有多個影像檔案需要轉換處理,在預覽程式中批量轉換它們將為您節省時間和精力。
方法如下:
- 打開 Finder>選取所有您想轉換的檔案>右鍵點擊並在打開檔案的應用程式下選取預覽程式。
- 點擊編輯選單中的全選。
- 選取輸出所選影像。
- 點擊顯示選項按鈕>選取 JPEG 格式>選取。
Mac HEIC 轉 JPG -「Automator」
此外,您可以透過 Automator 設定一個快速動作來將 HEIC 轉換為 JPG。設定此快速動作後,以後只需點擊一次即可將 HEIC 轉換為 JPG。
以下是設定 HEIC 轉 JPG 快速動作的方法:
- 透過 Spotlight 搜尋打開 Automator。
- 點擊快速動作>選取。
- 點擊程式庫下的照片>變更影像類型。
- 將“變更影像類型”操作拖到右側視窗。
- 選取 JPEG 格式。
- 進入檔案選單>點擊儲存>命名此快速動作>儲存。
設定快速動作後,以後將 HEIC 轉換為 JPG 只需:
右鍵點擊影像檔案>快速動作>找到並點擊您設定的操作。
如何在 Mac 和 iPhone 上將影像預設為 JPG 格式
- 對於 Mac:
在 Mac 上,你可以使用終端機將截圖預設為以 JPG 格式儲存。
方法如下:
- 通過 Spotlight 搜尋打開終端機。
- 複製並貼上以下命令:
defaults write com.apple.screencapture type JPG
- 對於 iPhone:
在 iPhone 上以 JPEG 格式拍攝照片:
進入設定>相機>格式>選取最相容。
此外,如果您想了解更多有關如何在 Mac 上壓縮照片的資訊,可以查閱:
結語
您現在清楚如何在 Mac 上將 HEIC 轉換為 JPG 了嗎?試試上述方法輕鬆獲取 JPG 圖像。
羅慧是一位熱衷科技的編輯人員。她興趣愛好廣泛,喜歡研究,尤其是在蘋果科技方面。發現 Mac 和 iPhone 使用過程中的問題,探索,研究,解決問題,並將結果分享,她很享受此過程。