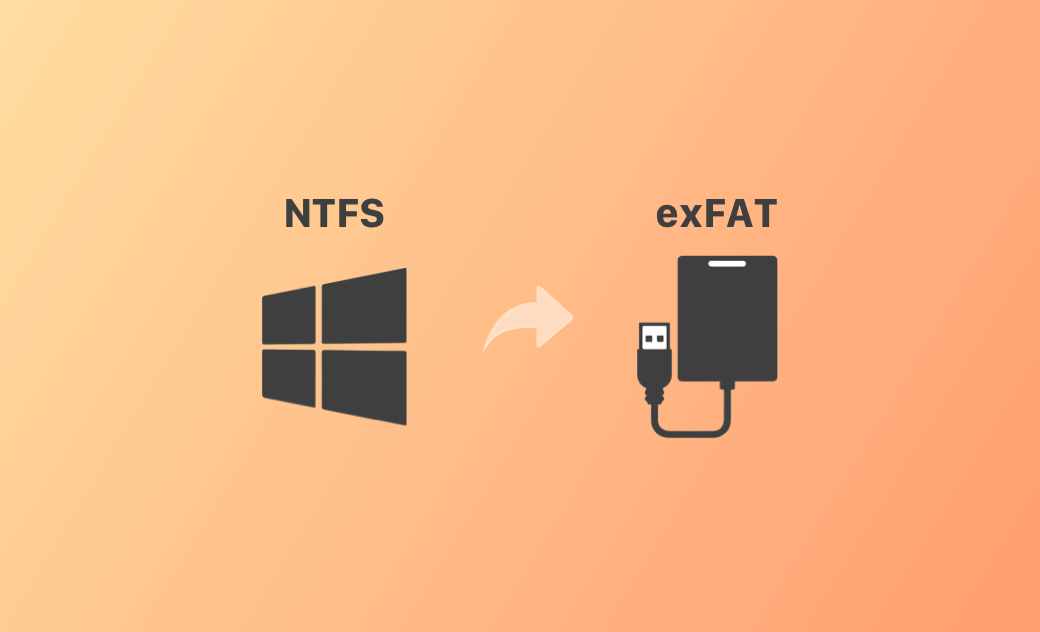【教學】在 Mac 或 Windows 上將 NTFS 轉換為 exFAT
本文將教您如何在 Mac 或 Windows 10/11 上將 NTFS 轉換為 exFAT。繼續閱讀了解詳細指南。
沒有第三方 Mac NTFS 工具時,您無法將檔案複製或寫入 NTFS 硬碟。在 Mac 上, NTFS 硬碟是唯讀的。在這種情況下,您可能想要將 NTFS 轉換為 exFAT。Mac 和 Windows 系統都支援 exFAT 格式 。
在 Mac 上將 NTFS 轉換為 exFAT 之前
在您查看將 NTFS 轉換為 exFAT 的指南之前,您有更好的方法在 Mac 上讀取、複製和寫入 NTFS 硬碟。您可以使用專業的 NTFS for Mac 軟體 。
BuhoNTFS 是一款用戶友好的 NTFS for Mac 工具,可讓您輕鬆在 Mac 上讀取和寫入 NTFS 硬碟,而無需將其轉換為 exFAT 或 FAT32。
您可以從其官方網站下載並安裝 BuhoNTFS,然後啟動它。選取目標 NTFS 硬碟,並開啟「允許讀寫權限」。然後按一下「開啟」,即可在 Mac 自由讀寫 NTFS 硬碟上的資料。
如何在 Mac 上將 NTFS 轉換為 exFAT
如果您想要將 NTFS 轉換為 exFAT,可以使用以下兩種方法。
方法 1. 使用 Mac 的分區管理器
您可以在網路上找到一些專業的 Mac 磁碟分區管理器,然後選取一個工具將 NTFS 硬碟變成 exFAT 格式。下面列出了一些可使用的工具,供您參考。
- Partition Magic Mac
- GParted
- Disk Drill for Mac
- VolumeWorks
方法 2. 使用「磁碟工具程式」將 NTFS 硬碟格式化為 exFAT
如果磁碟管理器無法在不丟失數據的情況下將 NTFS 轉換為 exFAT,那麼您可能需要將 NTFS 硬碟格式化為 exFAT。您可以使用 Mac 磁碟工具程式輕鬆完成此任務。為避免數據損失,您應將 NTFS 硬碟上的所有數據備份到另一個裝置。
- 將外接 NTFS 硬碟連接到您的 Mac 上。
- 在 Mac 上打開「Spotlight 搜尋」。
- 搜尋「磁碟工具程式」並打開它。
- 從側邊欄中選取目標 NTFS 硬碟。點擊頂部的「清除」。
- 選取一個名稱,檔案系統格式(exFAT)。
- 點擊「清除」以清除硬碟並重新格式化為 exFAT 格式。
如何在 Windows 10/11 上將 NTFS 轉換為 exFAT
要在 Windows 10/11 上將 NTFS 硬碟轉換為 exFAT 格式,您可以使用第三方磁碟分區管理器或將 NTFS 硬碟重新格式化為 exFAT。
方法 1. 使用 Windows 的磁碟管理器
有一些第三方的 Windows 磁碟分區管理器可以幫助您輕鬆地將 NTFS 轉換為 exFAT 而不會丟失數據,無需格式化。以下列出了一些工具,供您參考。
- EaseUS Partition Master
- AOMEI NTFS to FAT32 Converter
方法 2. 將 NTFS 格式化為 exFAT
使用 Windows 上的磁碟管理器將硬碟格式化為 exFAT 是將 NTFS 轉換為 exFAT 的另一種方法。請參閱一下步驟:
- 將 NTFS 硬碟連接到您的 Windows 電腦上。
- 按下 Windows + R,輸入“
diskmgmt.msc”並按 Enter 鍵以在 Windows 上打開磁碟管理器。 - 右鍵點擊 NTFS 分區並選擇格式化。
- 輸入宗卷標籤。點擊下拉圖標以選取 exFAT 作為目標檔案系統格式。
- 點擊「確定」以執行快速格式化,將 NTFS 硬碟更改為 exFAT 格式。
結論
本文章提供了一些實用的解決方案,幫助您在 Mac 或 Windows 10/11 PC 上將 NTFS 轉換為 exFAT。還列出了一些 Mac NTFS 應用程式,以幫助您在 Mac 上輕鬆讀取和寫入 NTFS 硬碟。
羅慧是一位熱衷科技的編輯人員。她興趣愛好廣泛,喜歡研究,尤其是在蘋果科技方面。發現 Mac 和 iPhone 使用過程中的問題,探索,研究,解決問題,並將結果分享,她很享受此過程。