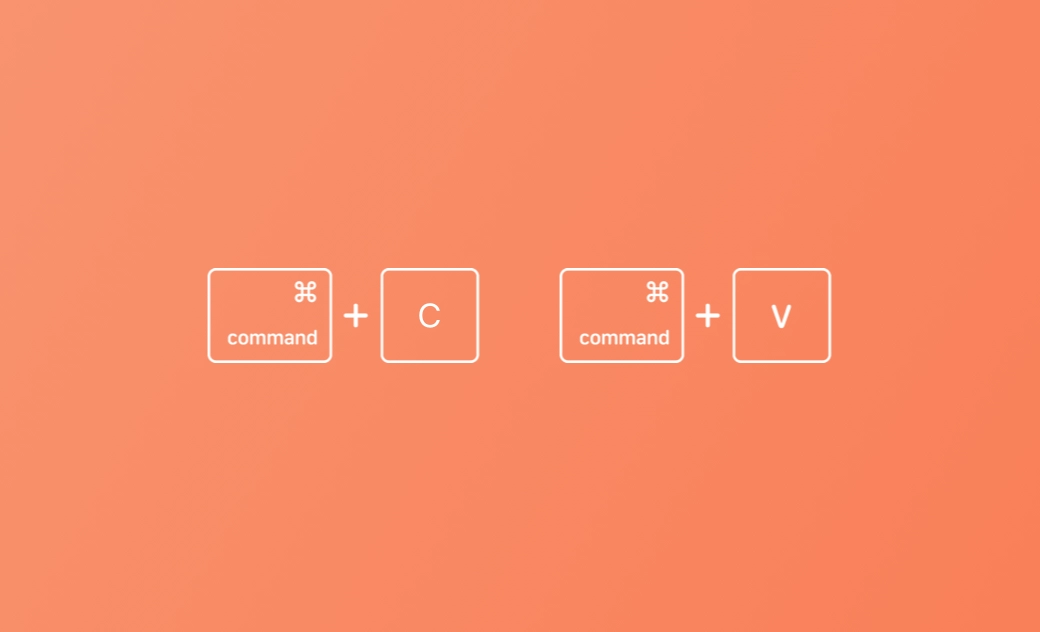【教學】如何在 Mac 上進行複製和貼上 – 5 種方法
如何在 Mac 上進行複製和貼上?本文介紹了 5 種方法,並提供了逐步指南。同時提供了一些解決 Mac 上複製和貼上無法正常工作的提示。
您經常需要在 Mac 上複製文字、圖片、影片或其他檔案,並將它們貼到其他位置或裝置上。本文主要介紹了如何使用鍵盤快捷鍵、滑鼠、觸控板、編輯選單或通用鍵盤在Mac 上進行複製和貼上的方法。請查看以下詳細指南。
如何在 Mac 上進行複製和貼上 – 5 種方法
方法 1. 使用「快捷鍵」在 Mac 上進行複製和貼上
如果您想在蘋果電腦上無需使用滑鼠進行複製和貼上檔案,可以使用鍵盤快捷鍵。
在 Mac 上,您可以按住 「Shift」鍵,使用上箭頭和下箭頭鍵來選擇要複製的文本。
按下「Command + C」鍵盤快捷鍵將文本/圖像複製到剪貼板。
如果您想將檔案移動到其他位置,可以按下 「Command + X」 進行剪切。
開啟目標程式,按下 「Command + V」 將複製的文本/圖像貼上到目標位置。
- 要在Mac上以純文本形式貼上文本,可以按下 「Command + Shift + V」 鍵盤快捷鍵。
- 要使複製的文本與其周圍內容的字體、顏色、大小或其他樣式相符合,可以按下 「Option + Command + Shift + V」。
- 要剪切和貼上檔案和檔案到新位置,可以按下 「Command + Option + V」。
方法 2. 使用「滑鼠」在 Mac 上複製和貼上檔案
- 在 Mac 上,使用左鍵點擊滑鼠並拖動以選擇要複製的內容。
- 使用右鍵點擊滑鼠,在上下文選單中選擇複製選項。或者,您可以按住 「Control」 鍵並點擊該項目以彈出選項選單。(如果您想要剪切和貼上內容到另一個程式,您可以選擇剪切。)
- 開啟目標應用程式,使用右鍵點擊滑鼠並選擇貼上將複製的內容貼到所需位置。
方法 3. 使用「觸控板」在 Mac 上複製和貼上檔案
- 在 Mac 上,輕按觸控板並移動光標以選擇要複製的內容。
- 用兩個手指輕點觸控板,開啟上下文選單並選擇複製選項。
- 切換到目標應用程式,再次用兩個手指輕點觸控板。從下拉選單中選擇貼上以將複製的內容貼上。
方法 4. 使用「編輯選單」在 Mac 上複製和貼上
- 選擇要複製的文本。您可以點擊並拖動滑鼠來突出顯示它。
- 在 Mac 的左上角點擊「編輯」選項卡,然後選擇複製選項。
- 轉到目標位置,再次點擊「編輯」選單,然後選擇「貼上」選項將文本貼上。如果要以目標文檔的樣式貼上文本,可以點擊「編輯」 > 「貼上並符合樣式」。
方法 5. 使用「通用剪貼板」在 Mac 上複製和貼上
Mac 具有「通用剪貼板」功能,可讓用戶在 Mac 和 iPhone/iPad 之間輕鬆複製和貼上內容。您可以從 Mac 上複製檔案,然後將其粘貼到另一台 Mac 的檔案中,或者將其粘貼到附近的 iPhone 上。
- 在 Mac上,選擇要複製的檔案、文本、圖像、視頻等。按下 「Command + C」 或點擊「編輯」 > 「複製」。
- 轉到另一台裝置,將指針放在要粘貼檔案的目標位置上。在 iPhone/iPad 上輕點兩次,然後選擇貼上以複製和粘貼所選內容。
如何修復 「Mac 複製和貼上不起作用」的問題
如果您在 Mac 上無法複製和貼上,可以嘗試以下提示來修復複製和貼上無法正常使用的問題:
提示 1:重新啟動應用程式。重新啟動 Mac。關閉其他不需要的程式。
提示 2:嘗試使用其他方式在 Mac 上複製和貼上內容。您可以嘗試上面介紹的 5 種方法。
提示 3:將您的 macOS 更新到最新版本。
提示 4:重新啟動剪貼板。點擊 Mac 上的 Spotlight 圖標並搜尋「活動監視器」以開啟它。在搜尋框中輸入“pboard”。從進程列表中選擇 pboard,點擊工具欄上的 “X”,然後選擇「退出」強制關閉剪貼板。然後,您可以再次嘗試複製和貼上內容。在活動監視器中,您還可以強制關閉可能出現問題的應用程式。
提示 5:更改檔案/磁碟的權限設定。選擇目標檔案/磁碟,按下 「Command + I」。展開「共享與權限」。將檔案的權限更改為「讀寫」。
如何修復「無法將內容複製和貼上到 NTFS 硬碟」問題
如果您將外接 NTFS 硬碟連接到 Mac 電腦,您可能會發現無法將檔案複製和貼上到NTFS 硬碟。Mac 僅支援讀取 NTFS 硬碟,但無法將數據複製/寫入到其中。
若要 在 Mac 上寫入 NTFS 硬碟,您需要使用 NTFS for Mac 軟體程式。
BuhoNTFS是一款專業且簡單易用的 Mac NTFS 工具,可幫助您在讀寫模式下一鍵掛載 NTFS 硬碟。有了它,您可以在 Mac 上輕鬆寫入 NTFS 硬碟。
- 在您的 Mac 上下載,安裝,開啟 BuhoNTFS。
- 在側邊欄中選擇 NTFS 硬碟,然後開啟「允許讀寫權限」。
結論
本文介紹了在 Mac 上以 5 種方式複製和貼上的方法。您可以使用快捷鍵、滑鼠、觸控板或編輯選單輕鬆地在Mac上複製和貼上內容。透過使用通用剪貼板,您可以在 Mac 和 iPhone/iPad/iPod Touch 之間複製和貼上內容。還包含了修復 Mac 上複製和貼上無法工作問題的一些建議。希望對您有所幫助。
Dr. Buho 的李平一編輯擁有廣泛的 Mac 知識背景。他很喜歡研究 macOS 的使用方法和最新系統功能、資訊等。4 年里,撰寫了 100+ 篇實用 Mac 教程和資訊類文章。