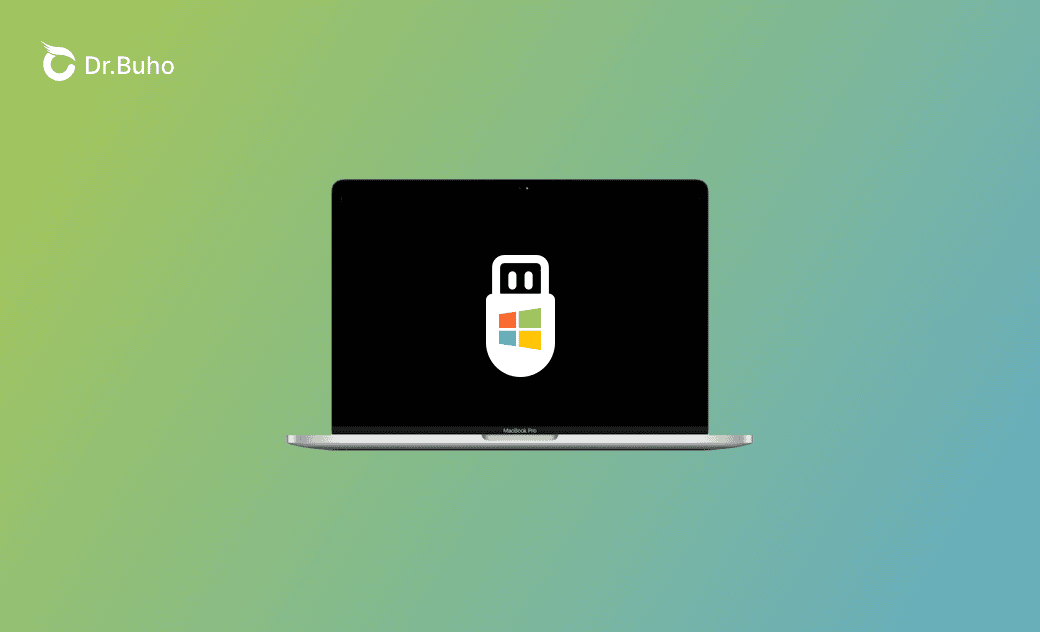【详细教學】如何在 Mac 上製作 Windows 10 USB 開機碟
您是否想要在 Mac 上製作一個 Windows 10 USB 開機碟用於重灌系統? 本文將教您如何一步步地做。繼續閱讀吧。
在之前的文章中,我們介紹了如何在 Mac 上安裝 Windows 系統以使用雙系統。今天我們來學習如何在 Mac 上製作一個 Windows 10 USB 開機碟。當您想要在 Mac 安裝 Windows 時或重灌 Windows 時,就可以方便地用 USB 開機碟來完成了。
如何在 Intel 架構的 Mac 上製作 Windows 10 USB 開機碟
1. 下載 Windows 10 ISO 映像檔案以進行安裝
在開始製作 USB 開機碟之前,首先您需要下載一個 Windows 10 ISO 檔案。按照以下步驟下載所需的 ISO 鏡像。
步驟 1: 前往微軟官方 Windows 10 下載頁面。
步驟 2: 選取您想要的 Windows 10 版本,並按照螢幕上的指示進行下載。
2. 確保 Mac 有足夠多可用空間(強烈推薦)
在製作 Windows 10 USB 開機碟之前,確保您的 Mac 具有足夠的可用空間來容納 Windows 的額外分區至關重要。如果您的 Mac 具有足夠的空間,那可以跳過這一步。但是,如果儲存空間不足,這就是 BuhoCleaner 發揮作用的地方,這是一個專門為 Mac 用戶設計的清理工具,可高效地清理和釋放 Mac 磁碟空間。
BuhoCleaner 是一個用戶友好的 Mac 應用程式,擅長於清理您的 Mac,優化其效能,更重要的是,還能實時監控系統狀態。
以下是如何透過「BuhoCleaner」清理 Mac 的步驟:
- 免費下載、安裝、然後開啟 BuhoCleaner。
- 點擊「掃描」以了解佔用 Mac 儲存空間的垃圾內容。
- 掃描完成後,根據您的需求清理不需要的檔案類型。
- 繼續使用其他清理功能,進一步釋放 Mac 可用空間。
擁有足夠多的「可用」儲存空間後,我們就可以去 Mac 上製作 Windows 10 USB 開機碟了。
3. 透過「啟動切換輔助程式」在 Mac 上製作 Windows 10 USB 開機碟
步驟 1: 準備一個至少 16GB 的 USB 隨身碟並將其連接到 Mac。
步驟 2: 透過 Spotlight 或 Finder 開啟「啟動切換輔助程式」。
步驟 3: 勾選「製作 Windows 10 或以上版本的安裝磁碟」,然後點擊「繼續」。
步驟 4: 選取您已下載的 Windows 10 映像檔 和目標 USB 隨身碟,然後點擊「繼續」。
步驟 5: 根據指示輸入密碼和按「確定」,啟動切換輔助程式」將開始格式化您的隨身碟。
步驟 6: 格式化過程完成後,製作一個至少 64 GB 的分割區,然後開始製作開機碟。
以上方法只適用於 Intel 架構的 Mac。如果您的 Mac 是 M1- M3 蘋果晶片的,請參照以下步驟製作 Windows 10 USB 開機碟。
如何在所有 Mac 型號上製作 Windows 10 USB 開機碟
在本節中,我們將展示在 Mac 上製作 Windows 10 USB 開機碟的三種方法,從最簡單到最困難。根據您的需求選擇吧。
1. 使用「第三方軟體」在 Mac 上製作 Windows 10 USB 開機碟 [容易]
透過第三方軟體製作 Windows 10 USB 開機碟比較方便,尤其是當您使用蘋果晶片的 Mac 時。下面我們列舉了一些常用的工具:
UUByte ISO Editor: UUByte ISO Editor 簡化了在 Mac 上為 Windows 10 製作 USB 開機碟的過程。它的直觀用戶界面是其亮點之一,即使對於可能不太懂技術的人來說也很容易使用。
WonderISO: WonderISO 是另一款可靠的應用程式,可幫您用 ISO 映像檔輕鬆製作 USB 開機碟。它支援多種 ISO 檔案,不僅限於 Windows 10,這使得其成為不同作業系統的通用工具。
虛擬機器(例如 VMware、VirtualBox): 雖然不直接用於製作可開機的 USB 磁碟,但像 VMware 和 VirtualBox 這樣的虛擬機器提供了一種間接方法。您可以使用它們在 Mac 上運行 Windows 環境和在 Windows 上運行 Mac 環境。值得一提的是,這些應用程式需要更多步驟和對虛擬機的某種程度的熟悉,這使得它比使用專葉的 USB 開機碟製作工具更難。
2. 使用「磁碟工具程式」在 Mac 上製作 Windows 10 USB 開機碟 [中等]
在 Mac 上使用「 磁碟工具程式 」製作可開機的 Windows 10 USB 磁碟比使用 「啟動切換輔助程式」多一些步驟,主要是因為 「磁碟工具程式」並不是為了製作開機磁碟而設計。但是,我們可以通過正確的格式化和一點手動設定,就可以成功製作 Windows 10 USB 開機磁碟。
步驟 1: 同樣地,您必須下載 Windows 10 ISO 映像檔,並準備一個容量至少為 16GB 的 USB 隨身碟。將 USB 隨身碟插入 Mac。
步驟 2: 點擊「Finder」 > 「應用程式」> 「工具程式」中打開「磁碟工具程式」。「磁碟工具程式」是一個內建的 Mac 應用程式,允許您在 Mac 上管理磁碟和修復磁碟。
步驟 3: 在「磁碟工具程式」側邊欄選擇您插入的 USB 隨身碟。然後點擊「工具」列中的「清除」按鈕:
- 指定您希望的名稱。
- 對於格式,如果您的 USB 隨身碟小於 32GB,請選擇「MS-DOS(FAT)」。對於大於 32GB 的驅隨身碟,請選擇 「ExFAT」。
步驟 4: 點擊「清除」以格式化 USB 隨身碟。請注意,這將刪除當前隨身碟上的所有數據。以防重要的數據丟失,請務必先備份您的隨身碟。
步驟 5: 下載完成後,找到 Finder 中的 Windows 10 ISO 映像檔並雙擊它。這將在您的 Mac 上將 ISO 掛載為虛擬磁碟,使其內容可訪問。
步驟 6: 從桌面或 Finder 打開已掛載的 Windows ISO,並選擇其中包含的所有檔案和檔案夾。將這些檔案粘貼到您格式化的 USB 隨身碟中。這一步可能需要一些時間,具體取決於您的 USB 隨身碟速度和要傳輸的檔案數量。
步驟 7: 在檔案傳輸完成後,右鍵單擊您的桌面上或 Finder 中的 USB 隨身碟圖示,然後選擇「退出」。您的 USB 隨身碟現在是一個可開機的 Windows 10 安裝程式。
3. 透過「終端機」 在 Mac 上製作 Windows 10 USB 開機磁碟 [困難]
對於初學者來說,透過「終端機」 可能會有些困難。確實,通過「終端機」在 Mac 上製作可開機的 USB 磁碟的過程並不容易。它需要一長串提示和仔細處理。對於想要嘗試的任何人,準備好 Windows ISO 映像檔和您的 USB 隨身碟,我們開始:
步驟 1: 要打開「終端機」,您可以使用快捷鍵搜尋,按下「Command + Space」,輸入「terminal」,然後按 Enter。
步驟 2: 插入 USB 隨身碟後,打開終端機,輸入 diskutil list 以列出所有磁碟。在列表中尋找您的 USB 隨身碟,通常命名為 /dev/disk2。請記住這個磁碟,因為您將需要它來格式化磁碟。
步驟 3: 現在,您需要將 USB 隨身碟格式化為 FAT32 格式 以便 Windows 10 可以偵測到。使用以下指令將 disk2 替換為上一步中的實際磁碟識別符:
diskutil eraseDisk MS-DOS "WIN10" GPT /dev/disk2
此指令將格式化您的 USB 隨身碟為 MS-DOS(FAT32)格式,並將其命名為“WIN10”。確保您已將 disk2 替換為您的 USB 隨身碟的實際識別符,否則可能會損壞您的 Mac 系統。
步驟 4: 格式化完成後,您需要將 Windows 10 ISO 映像檔掛載到您的 Mac。假設 ISO 映像檔位於桌面上,輸入以下指令:
hdiutil mount ~/Desktop/windows10.iso
確保您已經將 windows10.iso 替換為您實際的 Windows 10 ISO 映像檔的路徑。這將使 ISO 映像檔的內容可用。
步驟 5: 最後,您需要將 Windows 10 安裝檔案複製到您的 USB 隨身碟。使用以下指令:
cp -rp /Volumes/CCCOMA_X64FRE_EN-US_DV9/* /Volumes/WIN10
確保將 /Volumes/CCCOMA_X64FRE_EN-US_DV9/* 替換為您實際掛載的 Windows 10 ISO 映像檔的路徑,將 /Volumes/WIN10 替換為您的 USB 隨身碟的路徑。這將複製 Windows 10 安裝檔案到您的 USB 隨身碟。
步驟 6: 複製完成後,輸入以下指令來卸載您的 USB 隨身碟:
diskutil unmount /Volumes/WIN10
步驟 7: 一旦您看到消息說磁碟已成功卸載,即可安全地將 USB 隨身碟從 Mac 中拔出。
以上是在 Mac 上透過「終端機」 製作 Windows 10 USB 開機磁碟的主要步驟。請記住,這需要一些技術知識和非常小心謹慎,因為錯誤的指令可能會導致數據丟失或系統損壞。
結論
無論您是在尋找簡單的解決方案,還是對於一些高級的選項感興趣,這份詳細的指南應該可以幫助您成功在 Mac 上製作 Windows 10 USB 開機碟。無論您的 Mac 是運行最新的 Apple 晶片,還是舊版的 Intel 晶片,這些方法都適用。
值得一提的是,製作 Windows 10 USB 開機碟,會格式化您的磁碟,開始前請不要忘記備份裡面的內容。此外,為了保證整個製作過程順利,請先確認 Mac 有足夠多可用空間。如果空間不足,可使用 BuhoCleaner 一鍵快速清理儲存空間。
王紹農是 Dr. Buho 的一位專欄編輯。在 Apple 科技方面有多年研究經驗,尤其是在 Mac 和 iPhone 方面。致力於解決各種蘋果裝置使用問題,並樂於將自己獨到的經驗分享給讀者。