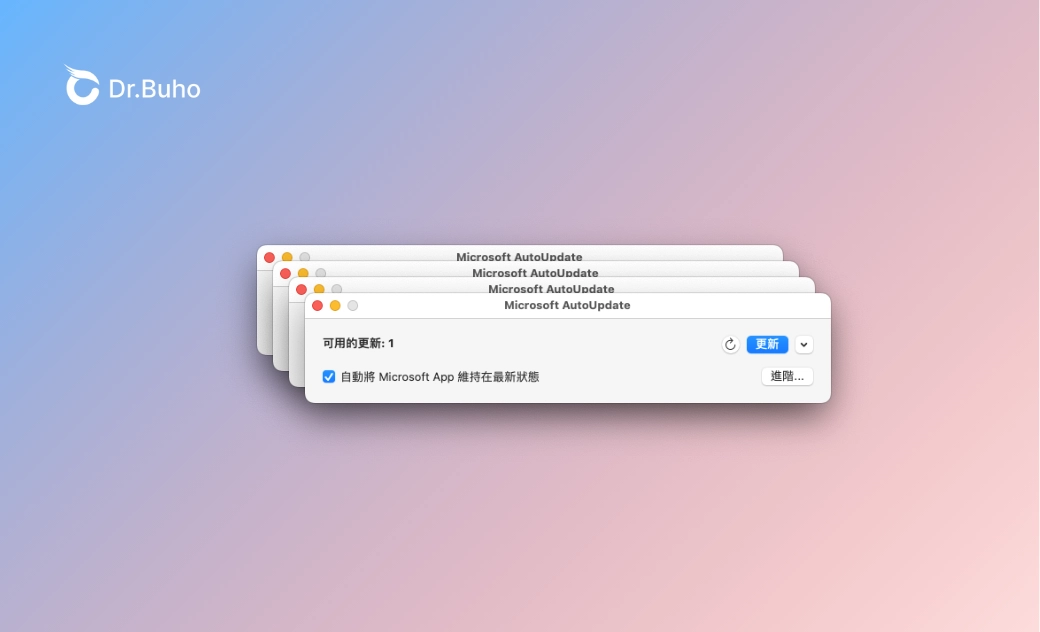【詳細教學】如何在 Mac 上關閉 Microsoft AutoUpdate
安裝 Microsoft 系列的軟體,如 Microsoft Word, Microsoft Outlook, Microsoft Excel 等後,會經常遇到彈出 Microsoft AutoUpdate 的情況。對於不需要自動更新的用戶(喜歡或需要使用老版本)或討厭彈窗提示的用戶來說,真的很煩人。
不過不用擔心,本篇博文將教您如何快速將 Microsoft AutoUpdate 關閉。
如何將 Mac Microsoft AutoUpdate 關閉
下面我們將為您介紹 7 種關閉 Mac Microsoft AutoUpdate 的方法。選擇您認為最方便的方法即可。
取消 Microsoft AutoUpdate 自動更新 【喜好設定】
要關閉 Microsoft 自動更新,最簡單的辦法就是透過其「喜好設定」。以下是如何操作:
- 透過 Spotlight 搜尋或 Finder 打開 Microsoft AutoUpdate 應用程式。
- 在 Mac 左上角 Microsoft AutoUpdate 選單中點擊「喜好設定」。
- 取消勾選「自動下載並安裝」>「關閉」。
刪除 Microsoft AutoUpdate【Finder】
- 打開 Finder。
- 點擊「前往」選單>「前往檔案夾」。(或直接按快捷鍵:Command + Shift + G)
- 輸入
/Library/Application Support/Microsoft/。 - 找到並刪除 Microsoft AutoUpdate。(通常在一個名為 MAU2.0 的資料夾中)
取消 Microsoft AutoUpdate 權限【終端機】
- 打開終端機。
- 在終端機中輸入以下命令:
cd /Library/Application\ Support/Microsoft/MAU2.0
sudo chmod 000 Microsoft\ AutoUpdate.app
刪除或重装 Microsoft AutoUpdate App【BuhoCleaner】
如果在關閉了 Microsoft AutoUpdate 後,此彈窗還一直出現,或者您遇到 Microsoft AutoUpdate 無法更新的情況,可以試試重裝 Microsoft AutoUpdate 應用程式。
除了使用 Finder 刪除 Microsoft AutoUpdate,您還可以使用 Mac 專業清理工具 BuhoCleaner 來徹底刪除 Microsoft AutoUpdate 及其所有相關檔案。
以下是如何使用 BuhoCleaner 刪除 Microsoft AutoUpdate:
- 下載,安裝,啟動 BuhoCleaner。
- 點擊「程式移除工具」>「掃描」。
- 找到並勾選 Microsoft AutoUpdate。
- 點擊「刪除」按鈕。
除了刪除 Microsoft AutoUpdate,您可以使用 BuhoCleaner 快速清理您的 Mac 空間(重複檔案、垃圾檔案、大型檔案等等),實時監控系統效能等。
Microsoft AutoUpdate 重新下載:
在「允許在背景中」關閉 Microsoft AutoUpdate【系統設定】
還有一種方法是在系統設定「允許在背景中」關閉 Microsoft AutoUpdate。不過關閉後,您可能將無法打開此工具。
以下是如何關閉:
前往「系統設定」>「一般」>「登入項目」>在「允許在背景中」的應用程式下關閉「Microsoft AutoUpdate」 和 「Microsoft Corporation」。除了系統設定外,您還可以使用 BuhoCleaner 的「啟動項」功能來完成此操作:
- 打開 BuhoCleaner,點擊「啟動項」。
- 點擊「掃描」,在「服務啟動項」中找到 Microsoft AutoUpdate Agent,並點擊按鈕將其禁止。
此外,如果在「允許在背景中」的應用程式下關閉了 Microsoft AutoUpdate 與 Microsoft Corporation,但列表中還是會顯示,想要徹底刪除,可以跟著以下步驟操作:
- 打開 Finder,按 Command + Shift + G 快捷鍵。
- 在搜尋框中輸入以下路徑,並依次查看 Microsoft AutoUpdate 相關檔案:
/Library/LaunchDaemons~/Library/LaunchAgents/Library/LaunchAgents
- 找到 Microsoft AutoUpdate plist 相關檔案後,將其丟到垃圾桶。
- 關閉並重新打開系統設定,查看「允許在背景中」下的此項目是否刪除。
關閉 Microsoft 彈出通知 【系統設定】
如果您不想接收 Microsoft 彈出通知,可以將其關閉:
- 前往「系統設定」>「通知」>在「應用程式通知」下找到 Microsoft AutoUpdate 並將其關閉。
退出 Microsoft AutoUpdate 【活動監視器】
- 打開活動監視器。
- 在搜尋框中輸入 Microsoft。
- 選擇 Microsoft AutoUpdate 與 Microsoft 更新小幫手。
- 點擊「結束」按鈕>「結束」。
結語
閱讀到這裡,您是否了解該如何在 Mac 上關閉 Microsoft 自動更新了?現在就去試試這些方法吧!
如果本篇博文幫助您成功解決了此問題,歡迎您將其分享給更多需要的人,我們將不勝感激。
王紹農是 Dr. Buho 的一位專欄編輯。在 Apple 科技方面有多年研究經驗,尤其是在 Mac 和 iPhone 方面。致力於解決各種蘋果裝置使用問題,並樂於將自己獨到的經驗分享給讀者。