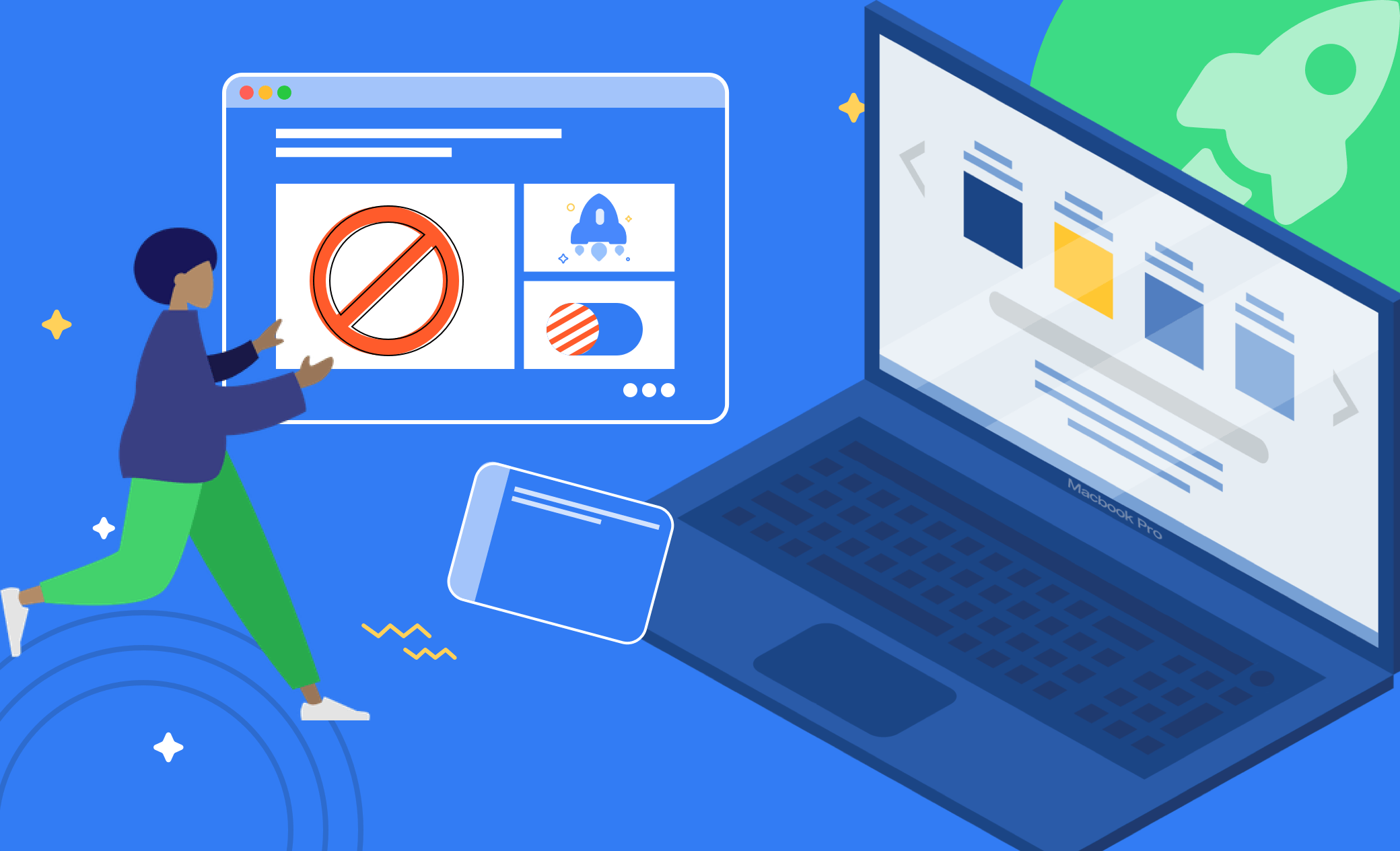Mac App 總是開機啟動? 5 個方法關閉開機自動開啟程式
本文將為您介紹 5 個關閉 Mac 開機自動開啟程式/Mac 登入項目刪除的方法,幫您提升 Mac 執行速度。
Mac 啟動很慢?總有一些未經允許的應用程式隨 Mac 開機自動啟動?想要開啟一個網頁,Mac 很久都沒有回應?
事實上,這些問題都可以透過關閉 Mac 自動開啟應用程式得以解決或緩解。接下來,我們將帶您了解 5 個關閉 Mac 開機啟動程式的方法。現在就一起來看看吧!
為什麼要關閉 Mac 開機時自動啟動程式?
開機啟動程式,也稱為「登入項目」。它們會隨 Mac 的啟動而自動開啟。其中有些程式可能是您自己添加到自啟動列表中的,而另一些可能並未經過您的許可。開機啟動程式過多會增加 Mac 啟動時間以及降低 Mac 效能。因此,您有必要關閉那些不必要的開機啟動程式。
如何使用 Dock 關閉 Mac 開機啟動程式
阻止應用程式在 Mac 開機時自動啟動最簡單、快捷的方法是使用「Dock」。下面是步驟:
- 開啟要禁止啟動的應用程式。
- 在 Dock 欄中,右鍵單擊其應用程式圖示。
- 滑鼠移到「選項」上,然後取消勾選「在登入時打開」。
不過,有時它可能無法徹底關閉 Mac 開啟啟動程式。這時,您可以繼續使用下方我們提到的辦法徹底關閉 Mac 開機自動開啟程式。
如何使用 BuhoCleaner 快速關閉開機啟動程式
無論是新手菜鳥用户,還是 Mac 的死忠粉丝,透過 Mac 內建的「系統設定 」來管理登入開啟項目都不是很順手。更可氣的是,其實有很多開機運行的程式,諸如幽靈一樣的 DropBox、 Spotify、 Skype 和那些叫不上名字的 Adobe 代理, 根本不會出現在「登入項目」列表!即使在最新的 macOS Sequoia 上,蘋果也沒有很好的改進這個問題。
這時候,我們建議您使用 BuhoCleaner - 一款專業的 Mac 清理優化工具。它內建有免費的開機啟動程式管理器功能,可以讓您清楚的看到當前電腦上運行的所有開機啟動項,輕鬆禁用和刪除啟動項目。僅僅幾次簡單的操作,您會發現開機啟動所需時間明顯減少,電腦運行也因此更加流暢。
如何使用 BuhoCleaner 管理 Mac 開機啟動項目:
- 免費下載、安裝、並開啟 BuhoCleaner。
- 點擊「啟動項」>「掃描」。掃描完成後,您將看到兩個列表:「應用程式啟動項」和「服務啟動項」。
- 在「應用程式啟動項」列表中,您可以看到所有隨 Mac 自動啟動的應用程式。要阻止某個應用程式在 Mac 啟動時開啟,只需將其狀態更改為「禁止」即可。反之,即可「開啟」。
- 在「服務啟動項」列表中,您可以找到系統中的所有啟動服務和代理。根據您的需要關閉它們。此外,您可右鍵點擊檔案名,然後刪除您不需要的啟動服務。
透過使用 BuhoCleaner,您可以輕鬆管理多個啟動程式,大大提升 Mac 的啟動速度。如果您是忠實的蘋果粉絲,相信您對 BuhoCleaner 一定不會陌生。這款軟體在台灣、日本,以及歐美地區都深受科技媒體和用戶的好評。瘋先生、電腦王阿達、蘋果迷等近百家媒體網站都極力推薦過。它在解決 Mac 空間不足,運行過慢,垃圾檔案過多,管理檔案費時費力方面非常在行。馬上下載免費體驗吧!
如何使用系統設定關閉登入項目
您還可以透過「系統設定 」(macOS Sequoia 、macOS Ventura 和 Sonoma) 或「系統偏好設定」(macOS Monterey 及更舊版本)來關閉自動開啟應用程式。
在 macOS Sequoia 、macOS Ventura 和 Sonoma 上:
- 選擇「蘋果」選單 > 「系統設定」。
- 點擊邊欄中的「一般」,然後單擊右側的「登入項目」。
- 您將在「登入項目」窗格上看到「在登入時打開」和「允許在背景中」選項。
- 要將 Mac 登入項目刪除,先選取它,然後點擊列表下方的「-」按鈕。
- 要將 Mac 登入項目允許在背景中關閉,請點擊該項目旁邊的按鈕以禁用。
在 macOS Monterey 及更早的作業系統上:
- 選擇「蘋果」選單 > 「系統偏好設定」。
- 點擊「使用者與群組」,然後切換到「登入項目」選項。
- 選取您要關閉的項目,解鎖左下角的掛鎖,然後點擊列表下方的「-」按鈕。(反之,點擊「+」按鈕以增加要隨 Mac 開機時自動開啟的應用程式)。
如何使用 Finder 關閉 Launch Daemons 和 Launch Agents
如果透過以上步驟仍然無法關閉某些自動開啟的程式,或者,您想刪除「登入項目」裡面的「允許在背景中」的應用程式項目(尤其是 Mac 允許在背景中項目刪不掉的情況),可嘗試在 Finder 中找到它們,然後進行刪除。
通過「程序塢」開啟 Finder.
- 在 Finder 視窗上,按下 Shift + Command + G 鍵以開啟「前往檔案夾」視窗。
在搜尋框中分別鍵入以下資料夾地址,然後點擊「前往」按鈕。
- /Library/LaunchDaemons
- /Library/LaunchAgents
- ~/Library/LaunchAgents
- /System/Library/LaunchAgents
- /System/Library/LaunchDaemons
刪除這些檔案夾中不必要的自動啟動服務。
如何使用應用程式內建偏好設定關閉其開機啟動功能
大部分的應用程式都內建有應用程式啟動管理功能。通常,您可以透過其「偏好設定」找到該功能。要禁止一個應用程式在 Mac 開機時自動開啟,請先啟動該應用程式,開啟其「偏好設定」,找到啟動管理功能,然後將其啟動狀態改為「禁止啟動」即可。
推薦閱讀: Mac Spotify 開機啟動? 如何停用/關閉其自動開啟功能
結論
以上就是如何在 Mac 上關閉開機啟動程式的全部內容,希望能對您有所幫助。如果您對 Mac 不太了解,使用 BuhoCleaner 這樣的登入項目管理工具來防止 App 自動開啟更適合您。當然,如果您不想在 Mac 上安裝任何軟體,您也可以手動去刪除不必要的開機啟動程式,但请务必谨慎一点。現在就去試一試吧!
Dr. Buho 的李平一編輯擁有廣泛的 Mac 知識背景。他很喜歡研究 macOS 的使用方法和最新系統功能、資訊等。4 年里,撰寫了 100+ 篇實用 Mac 教程和資訊類文章。