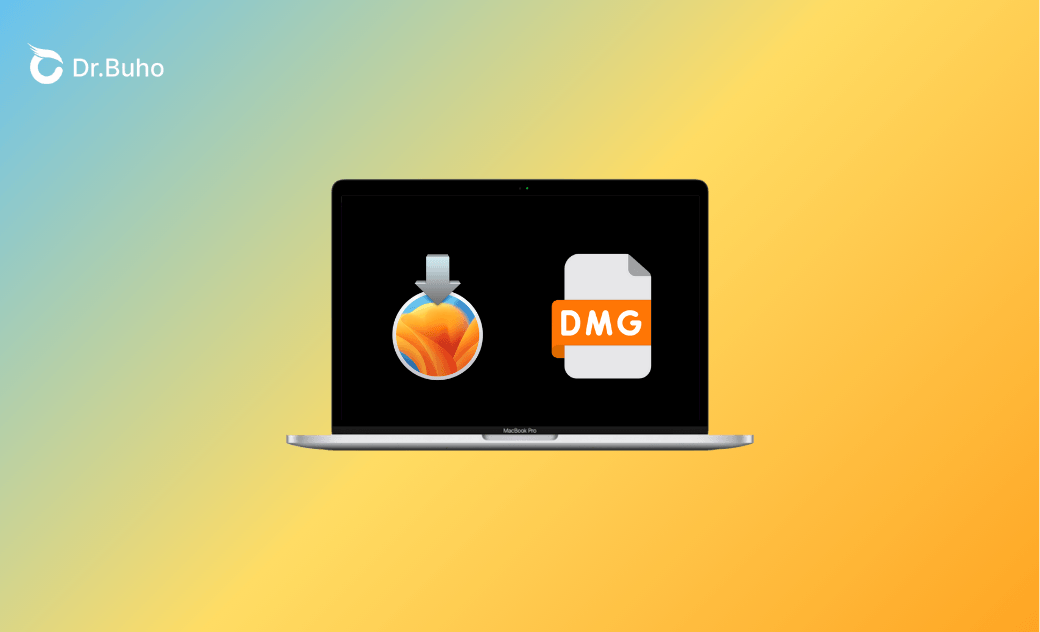【macOS Ventura DMG】直接下載連結和自製指南
本指南分享了下載 macOS Ventura DMG 檔案的直接連結,並提供了如何透過「磁碟工具程式」和「終端機」自己創建最新 macOS Ventura 版本 DMG 的詳細步驟。繼續閱讀了解詳情。
如果您正在尋找 macOS Ventura DMG 檔案以創建可開機的 USB 安裝磁碟,您來對地方了。我們提供 macOS Ventura DMG 檔案的直接下載連結,並詳細說明如何自己創建最新的 macOS Ventura DMG 檔案。
讓我們開始吧!
下載或創建 macOS Ventura DMG 檔案前的準備
1. 清理足夠的儲存空間
macOS Ventura DMG 檔案通常超過 10 GB。如果您需要多個版本,最好確保您的 Mac 至少有 20 GB 的可用儲存空間。
要檢查您的 Mac 的可用儲存空間,請點擊「蘋果」選單 > 「系統設定」 > 「一般」 > 「儲存空間」(macOS Ventura 或更高版本)或「蘋果」選單 > 「關於這台 Mac」 > 「儲存空間」(macOS Monterey 或更早版本)。
如果您的 Mac 儲存空間不足,試試 BuhoCleaner,這是最好的 Mac 清理工具之一。只需幾次點擊,這個強大的工具就能釋放出數 GB 的空間。此外,它還提供即時系統監控,方便您直接從您的選單欄中實時監控 Mac 的效能。
點擊下面的按鈕試試吧。(我們僅用「垃圾檔案清理」功能就釋放了接近 40 GB 的儲存空間。)
2. 檢查 Mac 是否與 macOS Ventura 相容
除了確保您的 Mac 擁有足夠的儲存空間外,我們還建議您檢查您的 Mac 是否與 macOS Ventura 相容,因為我們稍後可能需要下載 macOS Ventura 完整安裝程式。
以下是支援 macOS Ventura 的 Mac 機型:
- MacBook: 2017 年及更新機型
- MacBook Air: 2018 年初及更新機型
- MacBook Pro: 2017 年及更新機型
- Mac Mini: 2018 年及更新機型
- iMac: 2017 年及更新機型
- iMac Pro: 2017 年機型
- Mac Pro: 2019 年及更新機型
免費下載 macOS Ventura DMG 檔案 【直接連結】
從線上來源下載 macOS Ventura DMG 檔案通常比自己創建要簡單。以下是一些經過測試的 macOS Ventura DMG 檔案下載連結。這些連結都是免費的,您可以自由選擇並直接下載。
- 下載 macOS Ventura 13.6.4 DMG(11.4 GB)
- 下載 macOS Ventura 13.5.2 DMG(11.1 GB)
- 下載 macOS Ventura 13.5 DMG(11.1 GB)
- 下載 macOS Ventura 13.4 DMG(11 GB)
- 下載 macOS Ventura 13.3.1 DMG(11 GB)
- 下載 macOS Ventura 13.2.1 DMG(11.7 GB)
- 下載 macOS Ventura 13 DMG(11.3 GB)
如何創建 macOS Ventura 13.7.5 DMG 檔案
在我們撰寫這篇文章時,還沒有可以直接下載最新 macOS Ventura DMG 檔案的連結。
別擔心,我們將一步步指導您創建 macOS Ventura 13.7.5 DMG 檔案。此外,如果您願意,您可以在第三方網站上分享這些檔案,幫助其他人。
步驟 #1. 下載 macOS Ventura 13.7.5 完整安裝程式
如果您的 Mac 相容於 macOS Ventura:
- 點擊 這個連結 在 App Store 中找到 macOS Ventura。
- 點擊「取得」按鈕。查看 「無法取得要求的 macOS 版本」問題的解決方案。
- 當提示時,點擊「下載」按鈕。
- 等待下載完成。
如果您的 Mac 不在 macOS Ventura 支援列表中:
- 點擊下面的 macOS Ventura 13.7.5 InstallAssistant.pkg 下載連結。
- 下載完成後,打開下載的 .pkg 檔案並按要求執行,然後您會在 Finder 的「應用程式」資料夾中得到一個名為「安裝 macOS Ventura」的應用程式。
步驟 #2. 創建 macOS Ventura 13.7.5 DMG 檔案
當 macOS Ventura 13.7.5 完整安裝程式準備好後,您可以使用 「磁碟工具程式」 或「終端機」來創建您需要的 DMG 檔案。
透過「磁碟工具程式」創建 macOS Ventura DMG 檔案
- 在桌面上創建一個檔案夾,並將其重命名為 Ventura。
- 打開 Finder > 「應用程式」,找到「安裝 macOS Ventura」。
- 複製該應用程式,然後將其粘貼到您剛創建的檔案夾中。
- 通過 Finder > 「工具程式」或 「Spotlight 搜尋」開啟磁碟工具程式。
- 在磁碟工具程式中,點擊「檔案」選單,然後選擇「新增映像檔」>「來自檔案夾的映像檔」。
- 選擇「Ventura」檔案夾,重新命名您要創建的 DMG 檔案,然後點擊「儲存」。
- 等待創建過程完成。
透過「終端機」創建 macOS Ventura DMG 檔案
另一種創建 macOS Ventura DMG 安裝程式的方法是使用「終端機」。不過,這種方法更適合對命令列操作熟悉的人。
方法如下:
通過 Spotlight 或 Finder > 「工具程式」開啟「終端機」。
複製並粘貼以下指令到終端機中,然後按 Return 鍵。
hdiutil create -o Ventura -size 15000m -volname Ventura -layout SPUD -fs HFS+J
執行以下指令將創建的 .dmg 檔案掛載到新卷宗中。
hdiutil attach Ventura.dmg -noverify -mountpoint /Volumes/Ventura
執行以下指令令將「安裝 macOS Ventura」應用程式複製到新卷宗中。當系統要求時,輸入您的管理員密碼,輸入 Y,然後按 Return 鍵。
sudo /Applications/Install\ macOS\ Ventura.app/Contents/Resources/createinstallmedia --volume /Volumes/Ventura --nointeraction
當終端機顯示Install media now available at"/Volumes/Install macOS Ventura",表示您的 macOS Ventura DMG 檔案已成功創建。
繼續執行以下指令卸載您的 macOS Ventura 磁碟。
hdiutil detach "/Volumes/Install macOS Ventura"(可選)將您創建的 macOS Ventura DMG 檔案移動到桌面。
mv ~/Ventura.dmg ~/Desktop/
結論
您找到需要的 macOS Ventura DMG 檔案了嗎?如果沒有,您可以參照以上步驟使用「磁碟工具程式」或「終端機」自己創建一個。
值得一提的是:確保 Mac 有足夠的儲存空間來下載和創建 macOS Ventura DMG 檔案很重要。 BuhoCleaner 是幫助您釋放 Mac 空間的最佳工具。不要忘記去試試看。
Dr. Buho 的李平一編輯擁有廣泛的 Mac 知識背景。他很喜歡研究 macOS 的使用方法和最新系統功能、資訊等。4 年里,撰寫了 100+ 篇實用 Mac 教程和資訊類文章。