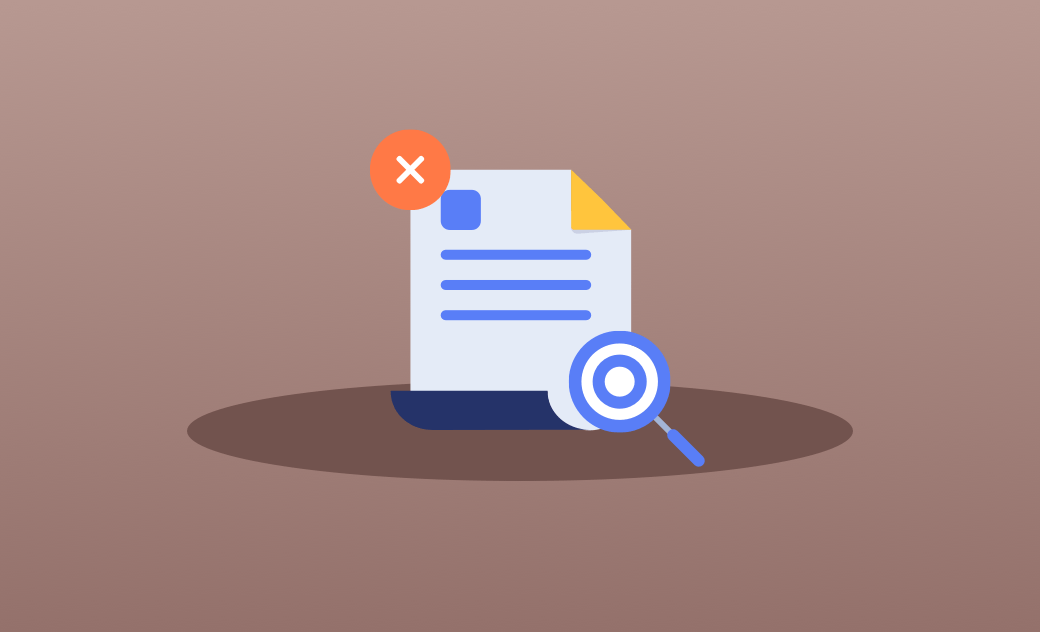【詳細教學】4 招快速搜尋和刪除 Mac 大型檔案
隱藏在硬碟深處的大型檔案佔據了大量的 Mac 空間。如果您正面臨儲存空間不足的問題,刪除不用的大型檔案將為您騰出大量可用空間。在本文章中,您將學習如何以 4 種方式搜尋和刪除 Mac 上的大型檔案。現在讓我們來一起看看。
在系統設定「儲存空間」中搜尋刪除大型檔案
您可以透過 Mac 設定中的「儲存空間」搜尋、查看、刪除大型檔案。
在 macOS Sequoia、Sonoma、Ventura 上,您可以:
點擊「系統設定」>「一般」>「儲存空間」,然後點擊「文件」旁邊的信息按鈕查看大型檔案。
舊作業系統上都內建了一個「儲存空間管理」功能。您也可以透過該功能快速找到 Mac 上的大型檔案。步驟如下:
- 點擊「蘋果選單」>「關於這台 Mac」 >「儲存空間」>「管理」以開啟「儲存空間管理」視窗。
- 選擇「文件」選項,可以看到檔案被分類為了「大型檔案」「下載項目」」「不支援的 App」等。
- 按檔案大小從高到低的順序排序大型檔案清單中的檔案,然後刪除那些您不再需要的。
- 清空「垃圾桶」。
透過「BuhoCleaner」一鍵搜尋和刪除 Mac 大型檔案
想要更快速地搜尋和刪除 Mac 上的大型檔案?您可以使用專業的大型檔案搜尋器來幫您。BuhoCleaner 正是您需要的工具。它能讓您在幾秒鐘內快速搜尋和刪除 Mac 上的大型檔案。
預設情況下,BuhoCleaner 會自動偵測大於 50MB 的檔案。若您想要搜尋的是大於或小於 50MB 的檔案,請點擊 BuhoCleaner 選單 >「設定」>「大型檔案」,並將預設的 50MB 更改為其他數值,如 100 MB、200 MB、500 MB、1 GB 等。
如何使用 BuhoCleaner 搜尋和刪除大型檔案:
- 免費下載、安裝、並開啟 BuhoCleaner。
- 在左側欄中選擇「大型檔案」 選項,然後點擊右邊欄目中的「掃描」按鈕。
- 幾秒後,您就能看到所有大於 50MB 的檔案。種類包括:圖片、影片、音訊、文檔等等。您可以按類型、大小或上次打開時間對偵測到的檔案進行排序, 然後勾選你要刪除檔案前面的複選框,點擊「刪除」按鈕即可將其一鍵刪除。
此外,BuhoCleaner 還有「磁碟空間分析」功能,能幫你快速找到磁碟上每個檔案夾中最大的檔案夾和檔案。勾選您要刪除的大型檔案,然後點擊「刪除」按鈕就可快速釋放磁碟空間。
透過「Finder」搜尋與刪除 Mac 大型檔案
說到搜尋大型檔案,那不得不提到 Finder。Finder 功能很強大。您可以使用它來搜尋某一大小範圍的檔案、具有相同副檔名的檔案、重複檔案等。
但是,Finder 只會在結果列表中顯示單個檔案,而非包含多個小檔案的大型檔案夾。因此,您可能很難判定某個檔案是否對您重要。
如果您仍然堅持使用 Finder 搜尋和刪除大型檔案,請參照以下步驟。
- 開啟 Finder。
- 點擊右上角的放大鏡圖示。
- 在搜尋框中鍵入任何內容,您將會在搜尋框下方看到一個「+」按鈕。
- 點擊「+」按鈕,在第一個選單列中選擇「檔案大小」,在第二個選單列中選擇「大於」。
- 輸入您想要的檔案大小範圍。例如,50MB。
- 查看結果清單中的檔案並刪除您不需要的檔案。
- 清空「垃圾桶」。
使用「終端機」搜尋與刪除 Mac 大型檔案
此外,「終端機」也可用於搜尋與刪除 Mac 大型檔案。但這個方法比前面幾個都要複雜。我們不建議新手使用這個方法。
- 透過 Spotlight 搜尋或 Finder 開啟「終端機」。
- 在「終端機」中,執行”搜尋“指令。例如,執行
find . -size +50MB。此指令將搜尋當前目錄中大於 50MB 的檔案。 - 您也可以使用搜尋指令來限制搜尋範圍。例如,鍵入並執行指令
find . -size +50MB -size -100MB。此指令將查找當前目錄下大小在 50MB 到 100MB 之間的檔案。 - 要刪除您找到的大型檔案,請使用 rm 刪除指令。在我們的示例中,我們使用
rm ./Downloads/SpotifyFullSetup.exe。
結論
現在,您知道了4 種搜尋與刪除 Mac 大型檔案的方法。如您所見,使用 BuhoCleaner 最簡單,快速。不要忘記一試哦!
想知道更多 Mac 清理方法?請參閱文章:10 個清理和優化 Mac 的小技巧。
Dr. Buho 的李平一編輯擁有廣泛的 Mac 知識背景。他很喜歡研究 macOS 的使用方法和最新系統功能、資訊等。4 年里,撰寫了 100+ 篇實用 Mac 教程和資訊類文章。