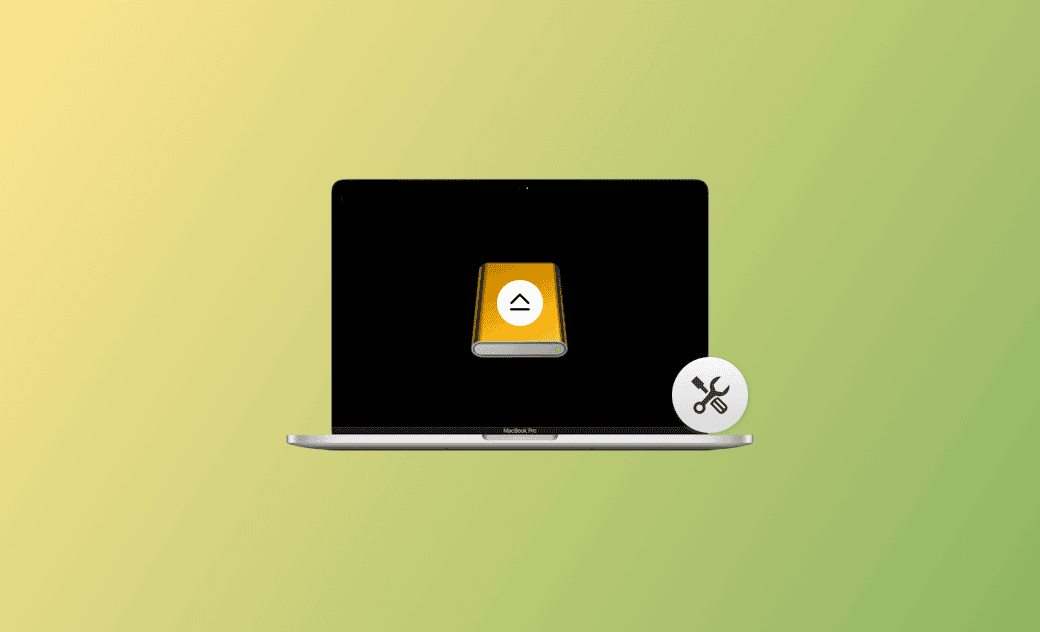【Mac/Windows】外接硬碟無法退出,如何解決?
在使用完 USB 随身碟或外接硬碟後,應該將其從電腦中安全退出,以避免數據損壞或硬碟故障。如果您無法將外接硬碟從 Mac 或 Windows 電腦中退出,以下的故障排除步驟可能有助於解決問題。
修復 Mac 上外接硬碟無法退出 8 個方法
1. 安全/正確退出 Mac 上的外接硬碟
您應該使用正確的方法來安全退出硬碟。您可以右鍵點擊硬碟圖標,然後選擇「退出」。您也可以在 Finder 側邊欄中點擊硬碟,然後點擊硬碟名稱旁邊的退出圖標。
2. 關閉所有已打開的應用程式
如果您遇到「無法退出磁碟「XXX」,因為一或多個程式可能正在使用它。」或「無法退出磁碟因為 Finder 正在使用中的錯誤」,則該硬碟或其中的一些檔案可能正在被其他應用程式使用。您可以關閉 Finder 和所有已打開的應用程式。如果應用程式無响应,您可以按「Command + Option + Esc」強制結束。
3. 檢查後台進程
一些後台進程可能正在使用該硬碟。您可以在 Mac 上打開「活動監視器」,以識別並結束與外接硬碟有關的任何進程。
4. 重新啟動電腦
要修復 Mac 外接硬碟不正確退出的問題,您可以點擊「蘋果選單」 > 「重新開機」以重新啟動 Mac 電腦。這應該能夠解決系統中可能阻止您退出外接硬碟的一些故障。重新啟動後,您可以再次嘗試從Mac 上退出該硬碟。
5. 使用磁碟工具程式卸除硬碟
您可以在磁碟工具程式中卸除硬碟,然後從 Mac 上退出它。您可以透過 Spotlight 搜尋打開「磁碟工具程式」,選擇目標外接硬碟,然後點擊工具欄中的「卸除」按鈕。
6. 使用磁碟工具程式檢查磁碟錯誤
您也可以使用 Mac 磁碟工具程式來掃描並修復外接硬碟上的錯誤。在磁碟工具程式中,選擇側邊欄中的目標硬碟,然後點擊「修理工具」 > 「執行」以檢查和修復磁碟錯誤。
7. 使用終端機嘗試退出硬碟
- 如果您無法順利退出 Mac 上的外接硬碟,您可以透過 Spotlight 搜尋啟動終端應用程式。
- 要在終端機中列出所有可用的磁碟和宗卷,您可以輸入命令
diskutil list並按 Enter 鍵。識別您無法安全退出的硬碟的編號。 - 輸入命令
diskutil eject /dev/diskX(替換 X 為磁碟編號),然後按 Enter 鍵。
8. 更新 macOS
更新 macOS 並安裝可用的軟體更新可能有助於解決 Mac 上的一些系統問題。
修復 Windows 上外接硬碟無法退出的 7 個方法
1. 從 Windows 安全退出外接硬碟
在系統托盤中点击「安全地移除硬體並退出媒體」圖標,然後點擊退出 <硬碟名稱>\ 以安全地將該硬碟從電腦中移除。或者,您可以打開檔案總管,右鍵點擊外接硬碟,然後從選單中選擇「退出」以安全退出。
2. 關閉所有已打開的檔案和程式
如果它顯示該硬碟或該硬碟上的內容正在被使用,您可以關閉所有已打開的檔案和應用程式,然後再次嘗試退出。
3. 重新啟動或關閉電腦
如果您無法在 Windows 上退出外接硬碟,您可以重新啟動或關閉電腦,並確保沒有程式或進程在使用硬碟上的內容。
4. 使用工作管理員關閉後台進程
按下 Ctrl + Shift + Esc 以啟動 Windows 上的工作管理員。找到並結束可能與外接硬碟有關的進程。
5. 运行 Windows 故障排除程式
點擊「開始」 > 「設定」 > 「更新和安全」 > 「故障排除」 > 「硬體和裝置」,然後點擊「運行故障排除程式」按鈕,以查找並修復Windows PC 上的硬體和裝置問題。
6. 更新 Windows 上的 USB 驅動程式
- 透過 Windows 搜尋(Windows + S)啟動裝置管理員。
- 在裝置管理員中展開「通用序列匯流排控制器」。
- 右鍵點擊 USB 裝置,然後選擇「更新驅動程式」。
7. 使用磁碟管理退出外接硬碟
- 按下 Windows + R,輸入diskmgmt.msc,然後按 Enter 以打開磁碟管理。
- 右鍵點擊目標外接硬碟,然後選擇「退出」。
結論
如果您無法在 Mac 或 Windows 上退出外接硬碟,您可以嘗試本篇文章中提供的解決方法,看看它們是否可以幫助您解決問題。
如果您嘗試了所有這些步驟,仍然無法退出外接硬碟,則可能存在硬體問題,可能是硬碟或 USB 連接埠問題。在這種情況下,您可能需要聯絡技術支援以獲得進一步的幫助。
羅慧是一位熱衷科技的編輯人員。她興趣愛好廣泛,喜歡研究,尤其是在蘋果科技方面。發現 Mac 和 iPhone 使用過程中的問題,探索,研究,解決問題,並將結果分享,她很享受此過程。