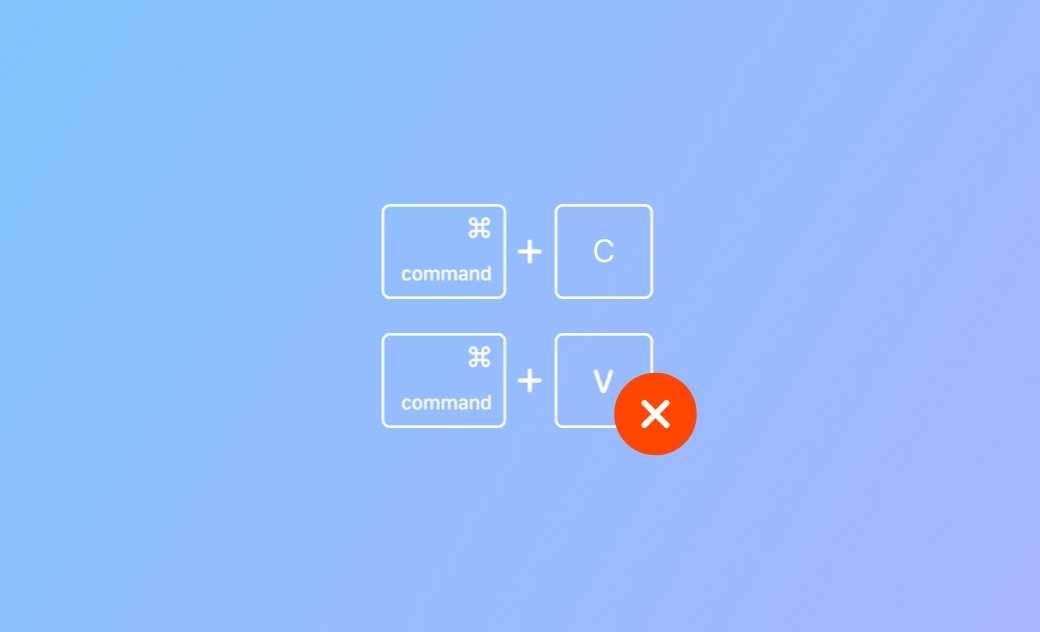10 招修復 「Mac 複製貼上不能用/失效」問題
如果您想將文本、檔案、圖像等從 Mac 上的一個地方復制貼上到另一個地方,您可以使用滑鼠、鍵盤或觸控板輕鬆完成。
如果您無法在 Mac 上複製和貼上內容,您可以嘗試以下 10 種解決方案來修復複製和貼上在 Mac 上不能用的問題。
10 個修復複製和貼上在 Mac 上不能用/失效的辦法
方法 1. 重新啟動應用程式
如果您打算將文本或其他內容從一個應用程式複製到另一個應用程式,但發現複製和貼上操作不起作用,您可以重新啟動應用程式並重試。
如果您無法在 Mac 上的 Microsoft Word 中複製和貼上內容,您可以重啟 MS word、更新 Word 或重新安裝 Word 以查看問題是否得到解決。
方法 2. 重啟 Mac
您可以重新啟動 Mac 電腦,然後再次嘗試在 Mac 上複製和貼上內容。 有時可能是系統錯誤導致無法在 Mac 上複製和貼上的錯誤。 您可以點擊「蘋果選單」 > 「重新開機」 以重新啟動您的電腦。
方法 3. 修復鍵盤問題
如果 「Command + C」 或 「Command + V」 鍵盤快捷鍵失效,您可以在 Mac 上使用滑鼠進行複制和貼上。 選擇要復制的內容,然後點擊滑鼠右鍵選擇複製。 您也可以使用觸控板嘗試複製和貼上。
您還可以嘗試將 Mac 鍵盤快捷鍵設定回復為預設值,看看它是否有助於解決複製和貼上不起作用的問題。 點擊「蘋果選單」 > 「系統設定」 > 「鍵盤」 > 「鍵盤快速鍵」 > 「鍵盤」,然後點擊「回復預設值」 按鈕。
方法 4. 將 Mac 更新到最新版本
有時,作業系統更新可以幫助修復 Mac 上的許多問題和錯誤。 您可以按照以下步驟將您的 Mac 作業系統更新到最新版本。
- 您可以點擊 「蘋果選單」 並選擇 「系統設定」 或「系統偏好設定」。
- 對於「系統設定」,您可以點擊「一般」選項,然後點擊「軟體更新」。 對於「系統偏好設定」,點擊「軟體更新」。
- 如果發現有可用的軟體更新,您可以點擊「立即升級」、「立即更新」或類似按鈕將您的 Mac 更新到最新版本。
之後,檢查 Mac 上的複制和貼上不能用問題是否已修復。
方法 5. 在 Mac 上關閉其他不需要的程式
Mac 上的複制和貼上錯誤可能是由軟體衝突問題引起的。 您可以關閉 Mac 上所有其他不需要的程式,然後再次嘗試複製和貼上文本、圖像或檔案。
方法 6. 強制關閉剪貼板
- 點擊 Mac 選單列中的 「Spotlight 搜尋」 圖標。
- 在搜尋框中鍵入 「活動監視器」 以打開。
- 在這裡您可以看到 Mac 上所有正在運行的進程和程式。 在搜尋框中輸入 「pboard」並點擊 「X」 按鈕。
- 點擊 「強制結束」 按鈕強制關閉 Mac 上的剪貼板。 它有助於修復 Mac 上的剪貼闆卡住問題。
- 然後您可以嘗試再次復制貼上目標內容。
方法 7. 檢查檔案是否為唯讀
- 如果您無法在 Mac 上複製和貼上檔案/檔案夾,您可以選擇該檔案,右鍵點擊滑鼠並選擇 「取得資訊」。 或者您可以按 「Command + I」 鍵盤快捷鍵打開檔案信息視窗。
- 展開「共享和權限」選項。
- 檢查檔案是否設定為「唯讀」,如果是,將其修改為可讀寫狀態。
方法 8. 強制關閉 WindowServer 進程
也可以嘗試強行關閉WindowServer系統進程,看能否解決在 Mac 上無法複製貼上的問題。
- 按照上面的操作在 Mac 上打開 Activity Monitor(活動監視器)。
- 透過搜尋框找到 WindowServer。 從列表中找到並雙擊 WindowServer 進程。
- 點擊「X」按鈕並點擊「強制結束」。
方法 9. 「安全模式」下啟動 Mac
您也可以嘗試在安全模式啟動 Mac,看看您是否可以在 Mac 上正常複製和貼上檔案。
對於配備 Apple 晶片的 Mac 電腦:
- 點擊「蘋果選單」 > 「關機」以關閉您的 Mac。
- 按電源按鈕啟動 Mac。
- 在加載啟動選項螢幕上,選擇您要啟動 Mac 的宗卷。
- 按住 「Shift」鍵並選擇在安全模式下繼續。
對於配備 Intel 處理器的 Mac 電腦:
- 重新啟動或啟動您的 Mac,然後立即按住鍵盤上的 Shift 鍵,直到您看到登錄視窗。
- 輸入您的登錄詳細信息以登錄您的 Mac,您將在選單欄中看到安全啟動。
方法 10. 修復無法將檔案複製和貼上到外接 NTFS 硬碟
如果您想將檔案從 Mac 複製並貼上到外接 NTFS 硬碟,則需要使用第三方工具,因為 Mac 不具備本機 NTFS 硬碟寫入支援。 對於 Mac 電腦,沒有第三方 NTFS for Mac 應用程式,您只能讀取 NTFS 硬碟上的內容 。
要在 Mac 上使 NTFS 硬碟可讀寫,您可以嘗試使用 BuhoNTFS 這樣的專業 NTFS for Mac 工具。
您可以下載並安裝它到您的 Mac 上,然後您可以輕鬆地從 Mac 上查看、編輯、創建和寫入 NTFS 硬碟上的檔案。
結論
如果您無法在 Mac 上複製和貼上文本/圖像/檔案,這篇文章提供了一些可能的修復方法來幫助您修復複製和貼上在 Mac 上不能用或失效的問題。 還介紹了修復無法從 Mac 複製和貼上到 NTFS 硬碟的解決方案。
如果您需要一款簡單易用的 Mac 清理工具,讓您的 Mac 以最佳效能運行,你可以試試 BuhoCleaner。
羅慧是一位熱衷科技的編輯人員。她興趣愛好廣泛,喜歡研究,尤其是在蘋果科技方面。發現 Mac 和 iPhone 使用過程中的問題,探索,研究,解決問題,並將結果分享,她很享受此過程。