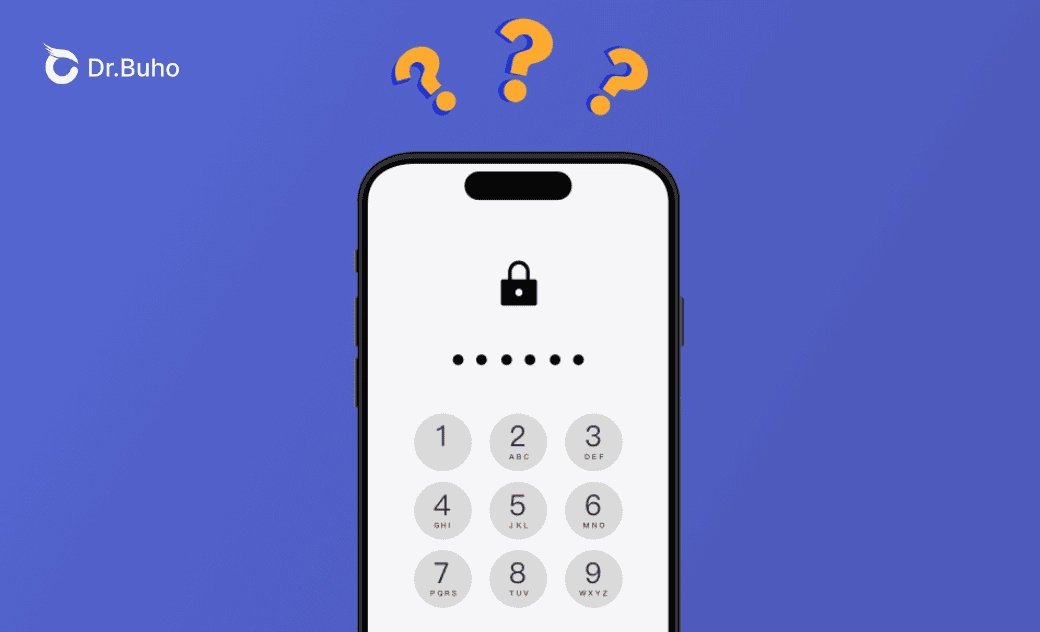iPhone 密碼突然錯誤/錯誤太多次?8 招快速解決
本篇文章主要介紹 iPhone 密碼錯誤、iPhone 密碼錯誤太多次、iPhone 密碼無法使用、無法使用正確的密碼解鎖你的 iPhone 的解決方法。首先將介紹導致此類問題的可能原因,然後會為您提供 8 個簡單有效的解決方案。繼續閱讀,了解更多詳細資訊。
有些蘋果用戶在升級 iOS 系統後抱怨 iPhone 密碼錯誤的問題,也有用戶在 iPhone 密碼錯誤太多次後無法正常使用 iPhone。(然而,你可能堅持認為您輸入的密碼是正確的。這可能是因為你剛剛更改了密碼,然後忘記了,或是您的密碼被其他人更改了。)
但不用擔心。無論你是最近升級了 iPhone 系統還是 iPhone 密碼錯誤太多次,你都可以輕鬆地透過以下 8 個有用的解決方案解決 iPhone 密碼錯誤的問題。在下面了解更多詳細資訊!
iPhone 密碼錯誤的原因?
由於你無法看到您輸入的密碼,有時可能會出現誤按。在 iPhone 鎖定之前,您仍然可以嘗試再次輸入 iPhone 密碼。
但需要注意的是,如果你連續 10 次輸入錯誤的密碼,你的 iPhone 將永久被鎖定。iPhone 密碼錯誤的原因主要有:
- 更新 iOS 系統後的 iOS 軟體錯誤。
- 您/其他人更改了密碼,但您忘記/不知道。
- 誤按/觸碰錯誤。
- 您的 iPhone 密碼檔案已損壞。
- iOS 更新失敗。
iPhone 密碼突然错误、iPhone 密碼錯誤太多次怎麼辦
閱讀完上面的內容後,相信您已經對 iPhone 密碼错误的原因有了一定的了解,現在讓我們继续学习一些實際的方法來解決它。下面將為您逐一介紹 8 種實用方法。根據您的實際需求選擇其中一種即可。
請注意,其中一些方法可能會清除您的 iPhone 數據。一旦刪除,您將無法恢復數據。因此,在嘗試這些方法之前,請記得備份重要數據。如果您已經備份了數據,那麼可以放心地選擇任何一種方法。
1. 透過「重啟 iPhone 」來修復 iPhone 密碼錯誤的問題
重啟 iPhone 可能是您想嘗試的第一種方法。它很方便,且不會造成數據損失。因此,當您發現 iPhone 密碼無法使用時,請先嘗試重啟 iPhone 。
通常情況下,重啟能夠解決大部分偶發錯誤。重啟您的 iPhone 後,重新輸入您的密碼。看看這是否有效。如果無效,請嘗試其他方法。
2. 透過 iOS 17/18 新功能修復 iPhone 密碼錯誤
iOS 17 引進了一項新功能 - 更改密碼 72 小時內您可以使用舊密碼解鎖 iPhone 並重置密碼。或者 iPhone 密碼錯誤三次後,您可以透過右下角的忘記密碼選項,進入到重置 iPhone 畫面,點擊開始重置 iPhone 即可。不過需注意的是,重置 iPhone 會清除您 iPhone 的所有數據。
3. 透過「BuhoUnlocker」修復 iPhone 密碼錯誤太多次
如果重啟 iPhone 無法解決 iPhone 密碼無法使用的問題,您可以嘗試刪除無法使用的 iPhone 密碼並重設一個新密碼。儘管 iTunes/Finder 也可以刪除 iPhone 密碼,但如果您從未將您的 iPhone 和電腦信任和同步過,它可能會要求您輸入密碼才能連接到 iTunes 。
由於此時您的 iPhone 密碼突然錯誤,您可能無法連接到 iTunes/Finder。出於安全和成功率考慮,建議您使用專業的 iPhone 解鎖軟體來解決這個問題。
BuhoUnlocker 專注於幫助 iPhone/iPad 用戶解決密碼鎖定問題,並且已經成功地幫助許多 iPhone/iPad用戶解鎖了 iPhone 螢幕密碼、iPhone 螢幕時間密碼等。
- 移除 iPhone 螢幕密碼將刪除所有數據。因此,請務必備份您的 iPhone。建議您定期備份 iPhone 以防數據損失。
- 如果您之前已經將 iPhone 備份到 iCloud 或 iTunes 中,您可以在回復 iPhone 後恢復備份。
- BuhoUnlocker 僅供個人使用;嚴禁使用 BuhoUnlocker 作商業或非法用途。
4. 透過「iTunes/Finder」修復 iPhone 密碼錯誤
上面也提到了,iTunes 可以透過「回復 iPhone 」幫助您刪除 iPhone 密碼。也許您想試試。
如果您的 iPhone 之前與電腦信任同步過,您可以直接連接到 iTunes/Finder 。
如果您的 iPhone 之前與電腦未信任同步過,連接到 iTunes 需要您進入恢復模式。
如果啟用了「Wi-Fi 時顯示此 iPhone」,則當您的 Mac 和 iPhone 連接了同一個 Wi-Fi 網路時,您的 iPhone 可以自動透過 Wi-Fi 連接到您的 Mac 並進行同步。
請查看是否可以透過相同的 Wi-Fi 將您的 iPhone 與您的電腦同步。如果可以,備份您的 iPhone,然後回復您的 iPhone。回復 iPhone 後,您可以透過 iTunes/Finder 恢復備份。
按照以下步驟修復 iPhone 密碼無法使用:
- 如果您的 iPhone 之前與電腦信任同步過:
- 使用 USB 連接線將您的 iPhone 與電腦連接。
- 打開 iTunes/Finder。
- 點擊您的 iPhone 圖標>「回復iPhone」。
- 等待回復過程完成。完成後,設定您的 iPhone。
- 如果您的 iPhone 之前與電腦未信任同步過:
- 使用USB連接線將您的 iPhone 與電腦連接。
- 將您的 iPhone 置於恢復模式。(方法因 iPhone 型號而異。)
- iTunes 將偵測到您的 iPhone 處於恢復模式,只需點擊「回復」。
- 等待回復過程完成。完成後,設定您的 iPhone 。
- 回復 iPhone 將刪除所有數據。但如果您是第一種情況,您仍然可以在 iTunes/Finder 中備份您的 iPhone。
- 對於 macOS Catalina 10.15 及更高版本,請打開 Finder。對於 macOS Mojave 10.14或更早版本和 PC,請打開 iTunes。
5. 透過「iCloud」修復 iPhone 密碼錯誤
iCloud 除了存儲和備份照片、影片、訊息等,還可以幫助您刪除 iPhone 密碼並重置它。此方法需要您的 Apple ID 帳戶和密碼。只需前往 icloud.com,然後按照以下步驟修復 iPhone上的密碼錯誤:
- 點擊「登入」,然後輸入您的 Apple ID。
- 您可能會收到一個雙重認證彈窗,您可以跳過它直接點擊下方的「查找裝置」。
- 點擊「所有裝置」,然後點擊您的 iPhone 圖標。
- 點擊 「清除 iPhone 」。
- 設定您的 iPhone 。
6. 透過「尋找」修復 iPhone 密碼錯誤
「尋找」是蘋果的一個內置應用程式。「尋找」不僅可以定位您的 iPhone,還可以清除您的 iPhone。
使用「尋找」應用程式來修復 iPhone 密碼錯誤非常簡單。如果您有另一個 iOS 裝置,就特別方便。當然,您也可以向朋友或家人借一個 iOS 裝置。這對於沒有電腦和 iTunes/Finder 的用戶來說是一個不錯的選擇。
按照以下教程操作:
在您的 iOS 裝置上打開「尋找」應用程式>使用您的 Apple ID 進行登錄>「裝置」>點擊您的 iPhone 圖標>「清除此裝置」。
7. 透過「清除 iPhone 」修復 iPhone 密碼錯誤
如果您的 iPhone 執行的是 iOS 15.2 或更高版本,您可以直接清除 iPhone 並設定 iPhone。在 7 次錯誤嘗試之後 (根據您的 iOS 版本而異),您將在螢幕上看到「清除 iPhone 」的選項。
因此,只需按照螢幕上的指示進行清除。此過程需要您輸入您的 Apple ID。此外,這個過程需要網路連接。
8. 透過「第三方修復軟體」修復 iPhone 密碼錯誤
有時,iPhone 密碼無法使用和無法使用正確的密碼解鎖你的 iPhone 可能是系統故障引起的。如果您更新 iOS 系統後發生 iPhone 不接受密碼的情況,您可以使用允許您降級 iOS 系統的第三方修復軟體。
有許多專業的 iPhone 修復軟體可以幫助您修復 iPhone 系統問題。只需選擇您喜歡的軟體即可。在選擇時,可以參考下方條目:
- 價格
- 耗時
- 成功率
- 安全性
- 有無數據丟失
- 易用性
關於「無法使用正確的密碼解鎖 iPhone」 的建議
現在您已經知道了修復 iPhone 密碼錯誤的可能原因和解決方法。是時候採取一些預防措施,避免再次遇到此類問題。
不要將 iPhone 螢幕密碼設定為訪問 iPhone 的唯一途徑。人臉識別 / 指紋解鎖也是常見的訪問 iPhone 的方法。在這裡,我們列出了三條有用的建議,幫您避免再次遇到 iPhone 不接受正確的密碼的問題:
- 透過「设定」關閉 iPhone 螢幕密碼。
- 啟用人臉識別或指紋解鎖。
- 定期備份您的 iPhone,這樣即便遇到此問題,您也可以放心地刪除 iPhone 螢幕密碼並重置。
結論
在本文中,我們詳細介紹了 8 種實用的方法來解決 iPhone 密碼無法正常使用的問題。這些方法又可以歸為兩大類:解鎖密碼和修復系統錯誤。
不要猶豫使用上述方法來解救您的 iPhone,因為您無法在鎖住的 iPhone 上做任何事情。希望這些方法對您有所幫助!
羅慧是一位熱衷科技的編輯人員。她興趣愛好廣泛,喜歡研究,尤其是在蘋果科技方面。發現 Mac 和 iPhone 使用過程中的問題,探索,研究,解決問題,並將結果分享,她很享受此過程。