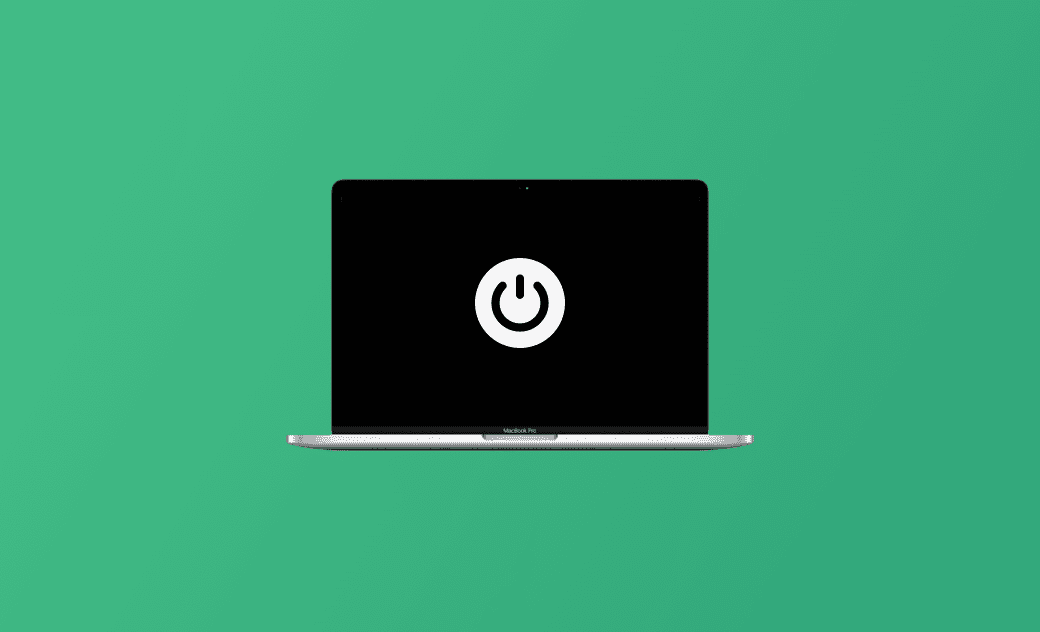Mac 核心異常?教您 8 招快速解決
本篇博文將帶您了解什麼是 Mac 核心異常(Kernal Panic),其背後原因,及 7 個實用解決方案。
您是否曾遇到過 Mac 一直重啟或無法啟動,並且顯示神秘的「核心異常(Kernel Panic)」錯誤訊息的問題?在本指南中,我們將探討什麼是核心異常、造成此問題的常見原因,並且最重要的是,如何解決它。
Mac 核心異常是什麼意思?
核心異常/崩潰是一個作為 macOS 核心程式錯誤,類似於 Linux 作業系統中的核心。它協助您的電腦與輸入輸出裝置之間的通訊,並且管理數據交換。
當您的 Mac 無法啟動,或是一直重啟時,您可能會看到「核心異常/核心崩潰」(Kernal Panic)訊息。這代表 Mac 的核心出了問題,並且可能有多種原因。
Mac 核心異常的可能原因?
當您在 Mac 啟動時看到「核心崩潰」的訊息,這可能是由於多種原因所造成的。通常,外接裝置出現問題、軟體衝突、硬體故障,Mac 組件故障時可能會出現 Mac 核心崩潰的情況。
以下是當您遇到核心崩潰時需要檢查的可能原因:
- macOS 更新災情
- 軟體應用程式問題
- 硬體故障
- Mac 組件故障
- 外接裝置問題
- Mac 記憶體不足/Mac 儲存空間不足
如何解決 Mac 核心異常?
如果您的 Mac 一直重啟,無法開機,或者頻繁發生核心崩潰,找到導致問題出現的原因後,可以嘗試以下的故障排除步驟。
1. 以安全模式啟動您的 Mac
以安全模式啟動 Mac 的方式會因 Mac 型號存在差異。首先,點擊蘋果選單,選擇「關於這台 Mac」以查看您的 Mac 型號。
按照以下步驟啟動您的 Mac 進入安全模式:
配備 Apple 晶片的 Mac:
- 點擊 Mac 左上角蘋果圖示,選擇「關機」以關閉您的 Mac。
- 按住「電源」按鈕,直到您看見開機啟動選項出現。
- 選取卷宗。
- 按住 Shift 鍵,然後在安全模式中按一下「繼續」。
您的 Mac 會自動重啟。當登入視窗出現時,您會在選單列中看到「安全模式」。
配備 Intel 處理器的 Mac:
- 開啟 Mac 時立即按住 Shift 鍵。
- 當登入視窗出現時,鬆開 Shift 鍵。
- 您會在選單列中看到「安全模式」。
如果您的 Mac 成功以安全模式啟動,那麼核心崩潰的問題可能已得到解決。
2. 檢查系統監視程式的當機報告
- 透過 Spotlight 搜尋打開「系統監視程式」(Console)>「當機報告」。
- 找到 Termination Reason,找出核心崩潰的原因並修復。
3. 卸載第三方應用程式
如果您最近更新了非蘋果軟體,可能會造成相容性問題,導致核心崩潰。暫時移除這些軟體可能能解決問題。當新的軟體版本推出時,可以考慮重新安裝它們。
如果您想快速且輕鬆地卸載 Mac 上的應用程式,可以試試使用專業 Mac 清理工具,如 BuhoCleaner。有了此工具,您可以一鍵快速移除不需要的應用程式,甚至是那些難以刪除的應用程式。點擊下方按鈕立即免費試用。
相關文章: Mac 移除程式:6 個方法徹底刪除應用程式/軟體
4. 斷開 Mac 外接裝置
嘗試斷開所有外接裝置,除了 Apple 的鍵盤與滑鼠。這有助於幫您排查核心異常/崩潰問題是否由外接裝置導致。將 RAM、PCI 卡等第三方硬體從您的 Mac 移除,然後重啟您的 Mac。重啟後,重新連接外接裝置以找出有問題的外接裝置。
5. 管理 Mac 登入項目
Mac 開機後,一些服務與應用程式可能也會自動啟動。如果遇到核心崩潰的情況,可以檢查您的 Mac 登入項目並移除任何有問題的服務或軟體。
若想輕鬆管理 Mac 登入項目,可以考慮使用我們前面提到的專業 Mac 清理工具 BuhoCleaner:
- 下載,安裝,啟動 BuhoCleaner。
- 點擊側邊欄的「啟動項」>「掃描」。
- 關閉您不需要的「應用程式啟動項」或「服務啟動項」。
- 重啟您的 Mac。這將幫您解決核心崩潰問題,讓您的 Mac 恢復正常。
6. 更新 macOS 及應用程式
如果您的 macOS 版本過舊或存在已知問題,更新/升級可能會有助於解決核心崩潰、啟動失敗等問題。
以下是如何檢查 macOS 更新:
- 點擊 Mac 左上角蘋果選單>「系統設定」>「一般」>「系統更新」。
- 如果有可用更新,下載並安裝更新。
更新 macOS 後,檢查核心崩潰問題是否已解決。此外,除了更新 macOS 外,還建議您更新應用程式。
7. 診斷硬體問題
如果上述方法未能解決問題,則可能需要診斷 Mac 硬體問題。以下是如何進行診斷:
- 配備 Apple 晶片的 Mac
- 長按 Mac 電源鍵。
- 當顯示選項時,鬆開電源鍵。
- 長按 Command + D 鍵。
- 對於配備 Intel 處理器的 Mac
- 啟動您的 Mac,並立即長按 D 鍵。
- 當出現語言選擇畫面時,鬆開按鍵。(您可能會看到進度條)
- 如果 D 鍵無效,請嘗試長按 Option + D 鍵。
如果您對診斷過程不確定,請聯絡蘋果支援或尋求 Mac 專家或維修店的幫助。
8. 重新安裝 macOS
如果以上方法均無效,最後的辦法是重新安裝 macOS。您可以使用 Mac 內建的復原系統來重新安裝 macOS,不會丟失您的檔案與用戶設定。不過,在重新安裝 macOS 前請先備份重要檔案。
以下是如何重新安裝 macOS:
步驟 1: 將 Mac 以復原模式啟動。
配備 Apple 晶片的 Mac
- 點擊蘋果選單,選擇「關機」,然後按住電源按鈕直到您看見開啟啟動選項出現。
- 點擊「選項」>「繼續」。
- 跟著螢幕指示重新安裝 macOS。
配備 Intel 處理器的 Mac
- 點擊 Mac 左上角蘋果圖示,然後選擇「重新開機」。
- 要安裝最新的 macOS 版本,按住 Option + Command + R。
- 要安裝 Mac 隨附的版本,按住 Option + Shift + Command + R。
- 要安裝您當前使用的 macOS 版本,按住 Command + R。
步驟 2: 在出現的視窗中,選擇重新安裝 macOS,點擊「繼續」,然後跟著螢幕指示安裝。
重新安裝 macOS 後,重啟您的 Mac,並檢查核心崩潰問題是否已解決。
結語
當您的 Mac 遇到不斷重啟、無法啟動或核心崩潰等問題時,可能是多種因素共同作用的結果。仔細地檢查每個可能的原因並採取相應的解決方案至關重要。如果您對任何故障排除方法感到不確定,建議向專業人士尋求協助。此外,對於想要優化 Mac 效能的用戶,BuhoCleaner 是一個非常實用的工具。
Dr. Buho 的李平一編輯擁有廣泛的 Mac 知識背景。他很喜歡研究 macOS 的使用方法和最新系統功能、資訊等。4 年里,撰寫了 100+ 篇實用 Mac 教程和資訊類文章。