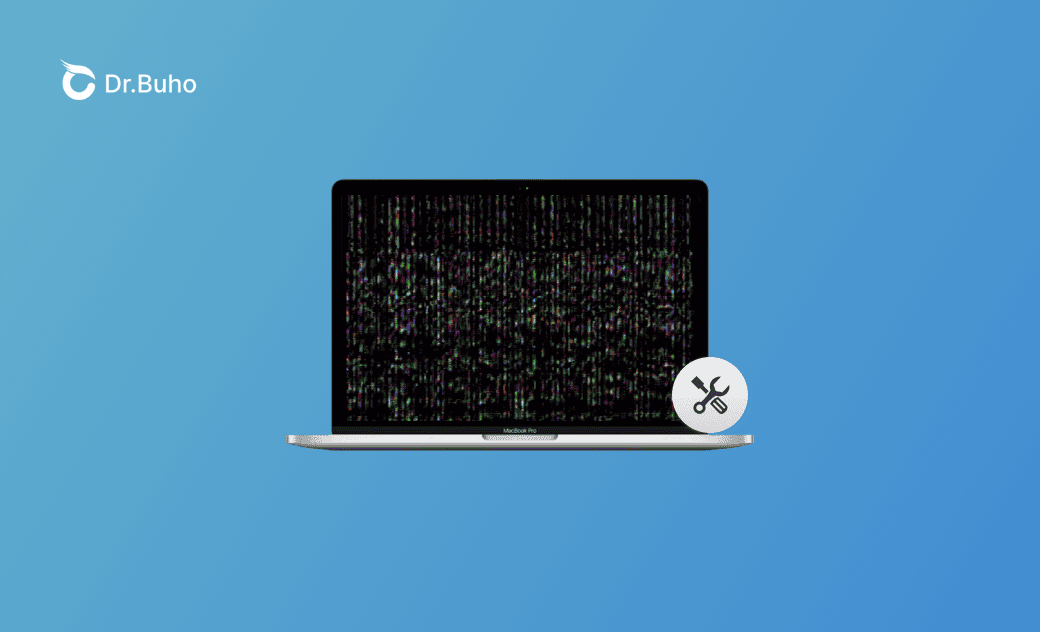Mac/MacBook 螢幕閃爍?10 招教您解決螢幕會閃一下又正常
很多用戶都遇到過在使用 Mac/MacBook 娛樂或工作時,電腦螢幕一直閃爍、螢幕會閃一下又正常的現象。
不用擔心!在本篇文章中,您將獲得 10 種簡單實用的方法。繼續閱讀以獲得更多有用的信息。
MacBook 電腦螢幕閃爍原因
您的 Mac/MacBook 螢幕閃爍的原因因情況而異。請參考以下列表,檢查您的電腦是否出現相同的問題:
- macOS 版本老舊。
- macOS Sequoia 災情。
- 外接顯示器問題。
- 螢幕連接器鬆動。
- 您最近摔了您的 MacBook。
- 軟體故障。
- 13 英寸 MacBook Pro 顯示器背光維修方案。
- 顯示器分辨率設定。
- 能源節約器設定問題。
- 集成顯示卡故障。
- 硬體問題。
- 惡意軟體。
如何修復 MacBook 螢幕閃爍問題
在了解了 MacBook 螢幕閃爍的可能原因後,讓我們一起學習一些實用的解決方法。
下面將介紹 10 種簡單而實用的方法。
重新啟動 Mac/MacBook
簡單的重新啟動可以解決大多數偶發性錯誤,包括Mac/MacBook 螢幕閃爍。
首先重新啟動您的 Mac/MacBook,以查看螢幕是否恢復正常。如果無法重新啟動您的 Mac/MacBook,請透過電源按鈕強制重新啟動。
更新 macOS
老舊的 macOS 也可能導致 Mac/MacBook 螢幕閃爍。建議始終將您的 macOS 更新到最新版本。
如果您運行的是 macOS Beta 版本,請將其更新為最新的 macOS Beta 版本/正式發布版本。最新的 macOS 版本將修復舊版本的已知問題、錯誤。
前往 「系統設定」 > 「一般」 > 「軟體更新」 > 「立即升級」 。
關閉自動圖形切換
對於具有兩套繪圖系統的 MacBook,「自動圖形切換」選項預設為開啟狀態。
以下是如何關閉它:
- 對於 macOS Catalina 10.15 以後版本:
點擊 「蘋果選單」>「系統設定」>「電池」>「選項」>取消選中 「自動圖形切換」 。
- 對於 macOS Catalina 10.15 及以前版本:
在能源節約器設定中找到它。
重置 PRAM/NVRAM
重置 PRAM/NVRAM 也是解決 MacBook 螢幕閃爍的一個有效方法。
- 對於配備 Intel 處理器的 Mac:
- 關閉您的 Mac。
- 開啟您的 Mac,然後立即按住 「Option+Command+P+R」 鍵。
- 大約 20 秒後鬆開按鍵。
- 在 Mac 啟動完成後,調整已重置的系統設定。
- 對於配備 Apple 晶片的 Mac:
無需額外的步驟。
使用 「Apple 診斷」 測試 Mac
「Apple 診斷」 測試,舊稱 「Apple Hardware Test」,可以幫助 Mac 用戶識別硬體問題。
它還可以幫助您檢查及確定可能有問題的硬體組件並提出解決方案。
以下是如何啟動 「Apple 診斷」 的方法:
- 對於配備 Apple 晶片的 Mac:
- 按住 「電源」 按鈕。
- 當看到啟動選項時釋放 「電源」 按鈕。
- 按住 「Command + D」 。
- 對於配備 Intel 處理器的 Mac
- 打開 Mac,然後立即按住 D 鍵,
- 看到進度條或要求選擇語言時鬆開按鍵。
如果使用 D 鍵不行,請按住 「Option + D」 。
您可能會收到的代碼:
ADP000:找不到問題。
VFD001- VFD007:顯示器或繪圖處理器可能發生問題。
刪除垃圾檔案和下載檔案
過多的垃圾檔案和下載檔案可能導致 macOS 損壞和螢幕閃爍。因此,定期清除這些無用檔案非常重要。
手動方法耗時費力,並不徹底。所以,如果您正在尋找更快速和全面的解決方案,可以嘗試 BuhoCleaner。
這是一個專業且用戶友好的 Mac 清理工具,可幫助您在幾分鐘內一次性刪除垃圾檔案、下載檔案和重複檔案。
在安全模式下啟動您的 Mac/MacBook
在安全模式下啟動您的 Mac/MacBook 對於確定問題是否由啟動項目引起非常有幫助。
同時,在安全模式下啟動 Mac/MacBook 還避免了大多數 MacBook 系統偶發問題,包括 MacBook 螢幕閃爍。
關閉 「原彩」 顯示
「原彩」 功能可以自動調整顯示器,使不同環境光線下的顏色保持一致。但是,有些用戶報告稱,這個功能可能在某些情況下導致 MacBook 螢幕閃爍。
如果發現 Mac/MacBook 電腦螢幕閃爍,可以試試關閉 「原彩」 顯示。
- 對於 macOS Ventura 或更高版本:
前往 「蘋果選單」>「系統設定」>「顯示器」>選擇您的顯示器>關閉 「原彩」 。
- 對於較早的 macOS 版本:
前往 「蘋果選單」>「系統偏好設定」> 「顯示器」>「顯示設定」>選擇您的顯示器>關閉 「原彩」 。
重新安裝 macOS
重新安裝 macOS 有助於排除軟體問題。而且不會刪除您的個人數據。
操作方法如下:
- 關閉您的 Mac/MacBook 。
- 從 「macOS 復原」 啟動。
- 對於配備 Apple 晶片的 Mac:
按住 「電源」 按鈕>看到開機選項時鬆開 「電源」 按鈕>點擊 「選項」>「繼續」 。
- 對於配備 Intel 處理器的 Mac:
按下 「電源」 按鈕>釋放 「電源」 按鈕,立即按住「Command + R」,直到看到蘋果標誌或旋轉的地球。
選擇用戶>點擊 「下一步」>輸入密碼。
從 「macOS 復原」 重新安裝macOS
聯絡蘋果支援
嘗試了上述所有方法,但仍然卡在閃爍的螢幕上?聯絡蘋果支援可能是您的最終解決方案。
除了上面提到的方法外,調整螢幕分辨率,禁用瀏覽器的硬體加速(如果螢幕閃爍問題發生在瀏覽器的活動期間),清除快取,拔下並重新插入顯示器連接,重置SMC,禁用自動調整亮度,查看 13 英寸 MacBook Pro 顯示器背光維修方案等方法也有助於修復 MacBook 螢幕閃爍的問題。
結論
閱讀完本文後,嘗試上述一種或多種方法來修復您的 MacBook 電腦螢幕一直閃爍、螢幕會閃一下又正常等螢幕閃爍問題吧。
羅慧是一位熱衷科技的編輯人員。她興趣愛好廣泛,喜歡研究,尤其是在蘋果科技方面。發現 Mac 和 iPhone 使用過程中的問題,探索,研究,解決問題,並將結果分享,她很享受此過程。