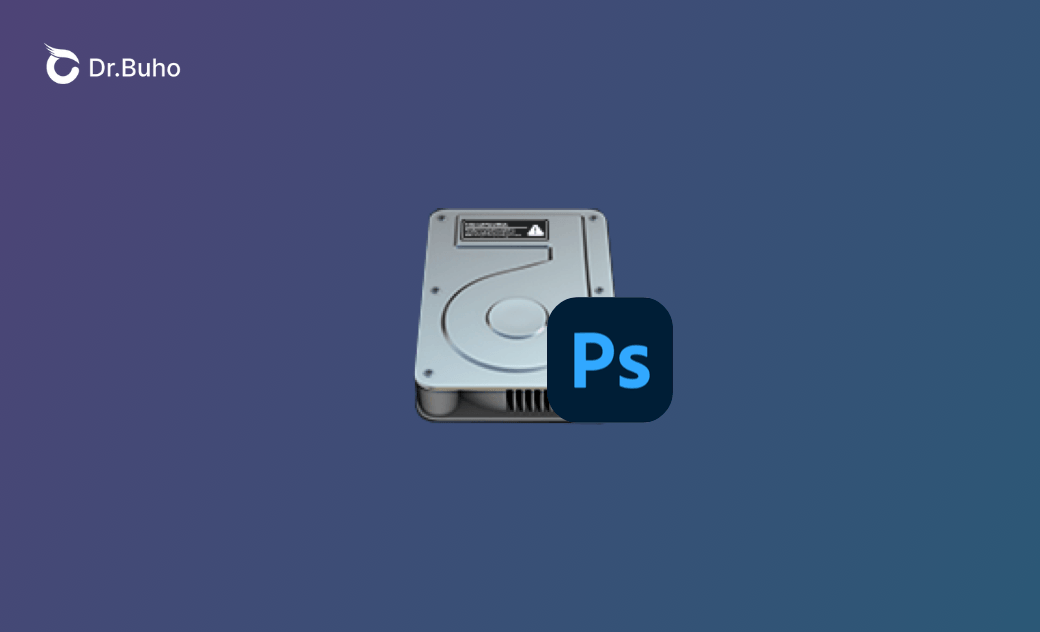【Mac】Photoshop 暫存磁碟已滿?6 招教您快速清理
如果您經常在 Mac 上使用 Photoshop, 那您可能在儲存圖片時或是開啟 Photoshop 時遇到 「Photoshop 暫存磁碟已滿」的提示。那這個提示究竟是什麼意思呢?要怎樣清理暫存磁碟呢?
不用擔心,在接下來的內容中,我們將詳細為您介紹 Photoshop「暫存磁碟」是什麼?為什麼會出現「暫存磁碟已滿」的問題,以及最重要的,如何清理暫存磁碟?
Photoshop 的「暫存磁碟」是什麼?
在開始解決問題之前,讓我們先來看看 Photoshop 的「暫存磁碟」是什麼。
據 Adobe 官方介紹,暫存磁碟是 Photoshop 執行時用來暫時儲存的硬碟或 SSD。Photoshop 使用此空間來儲存檔案的部分內容,以及其無法容納於電腦記憶體或 RAM 的「步驟記錄」面板狀態。預設情況下,Photoshop 會使用 Mac 作業系統的硬碟(Macintosh HD)為主要的暫存磁碟。
為什麼 Photoshop 會出現「暫存磁碟已滿」錯誤?
我們都知道,Photoshop 是一個大型的設計軟體。在我們用它製作和編輯圖片是,它會產生很多臨時檔案。這些檔案可以讓 Photoshop 執行的更快。但是隨著時間,它們越積越多,會佔據大量暫存磁碟空間。
此外,當作為暫存磁碟的硬碟出現儲存空間不足時,您也可能會遇到「暫存磁碟已滿」的錯誤提示。想知道您的儲存空間還有多少,可以透過「蘋果圖示」 > 「系統設定」 > 「一般」> 「儲存空間」來查看。
還有一個原因會導致這個錯誤提示出現,那就是 Photoshop 可用的記憶體資源太少或不足。這時候,您可能需要增加或釋放記憶體。想要快速釋放 Mac 記憶體,可以試試 BuhoCleaner 的一鍵釋放 Mac 記憶體功能。
相關教學文章:Mac 記憶體不足?如何釋放記憶體/清除 RAM?
如何在 Mac 上清理 Photoshop 暫存磁碟
在瞭解了「暫存磁碟」是什麼,以及為什麼會出現「暫存磁碟已滿」錯誤的原因後,我們來到了大家最關心的問題:如何解決。接下來我們會為大家介紹 6 個清除 Photoshop 暫存的方法。一起來看看吧!
方法一、清除 Photoshop 快取
Photoshop 內建有清理功能。可以清理您在 Photoshop 的歷史記錄和所有快取。但請務必注意:這個清理步驟不可逆的。刪除後不能再復原。具體清理步驟如下:
- 在 Mac 上開啟 Photoshop。
- 在 Photoshop 的選單列中,選取「編輯」 > 「清除記憶」 > 「全部」。
- 在新彈出的視窗上,點擊「確定」按鈕。
方法二、釋放 Mac 磁碟空間
Adobe 官方稱,使用 Photoshop 時,至少要預留 20GB 的作業系統硬碟可用空間。根據您當前正在處理的檔案類型,您可能還需要留出更多額外的儲存空間。
釋放 Mac 磁碟空間的方法有很多,如: 刪除不需要的檔案、刪除重複檔案、移除無用的應用程式、將您暫時不用的檔案移到其他磁碟等。您可以點擊如何清理 Mac 磁碟空間獲取更多清理儲存空間的方法。
在這裡,我們為您特別介紹一個簡單快速地釋放磁碟空間的方法。那就是使用 BuhoCleaner 這個專業的清理工具。BuhoCleaner 是最好的 Mac 清理軟體之一,不僅能幫您快速一鍵清理垃圾檔案,還能助您快速搜尋與刪除大型檔案和重複檔案、管理啟動項目、一鍵釋放記憶體等。點擊下方按鈕,即可免費體驗。
方法三、清除 Photoshop 暫存
Photoshop 在使用過程中,會產生大量的暫存檔案。許多用戶不清楚 Mac Photoshop暫存檔位置,您可以去 Finder 搜尋並刪除這些暫存檔案。它們通常是以 pst 開始且以 .tmp 擴展名結尾。具體步驟如下:
- 點擊 Dock 欄上的 Finder 圖示。
- 在右上角的搜尋框中輸入 Photoshop Temp, 然後在列表中找到相關檔案後將其拖到「垃圾桶」
方法四、更改 Photoshop 暫存磁碟
如果上述方法還不能釋放出足夠多可用的儲存空間,您可以更改 Photoshop 的暫存磁碟,但前提是您的 Mac 有另外的硬碟。如果您還沒有,可以去購買一個。對 Mac 作業系統而言,SSD 是最佳的選項。
以下是如何更改 Photoshop 暫存磁碟的方法:
- 在開啟 Photoshop 時,按住 Command + Option 鍵來更改暫存磁碟。也可以點擊「Photoshop 選單」 > 「偏好設定」 > 「暂存磁碟」,勾選您要當做暫存磁碟的硬碟前面的複選框,然後點擊「確定」按鈕。
- 重啟 Photoshop。
方法五、調整配給 Photoshop 的記憶體大小
Photoshop 預設會使用 70% 的記憶體大小。您可以根據您的需求,對這個值進行調整。但最多不要超過 85%。不然可能會造成其他應用程式可以記憶體不足,影響效能。
- 點擊 Photoshop 選單,然後選取「偏好設定」 > 「效能」。
- 拖動記憶體使用滑桿,即可快速調整配給 Photoshop 的記憶體大小。
- 點擊「確定」按鈕,然後重啟 Photoshop。
方法六、最佳化 Photoshop 使用空間
您還可用透過「停用自動復原儲存」和「限制步驟記錄狀態」等方式來最佳化 Photoshop 的使用空間。
- 要停用自動復原儲存, 點擊「Photoshop 選單」 > 「偏好設定」 > 「檔案處理」,然後取消勾選「自動儲存修復資源間隔」。
- 要限制步驟記錄狀態,點擊 「Photoshop 選單」 > 「偏好設定」 > 「效能」。Photoshop 預設記錄 50 個步驟。根據您的需求調整即可。
結論
以上就是如何解決 Mac 「Photoshop 暫存磁碟已滿」問題的方法。除了 Adobe 官方提供的方法外,我們還為您提供了額外的實用方法。
事實上,還有更多其他可嘗試的方法,如更新 Photoshop、增加記憶體、重設 Photoshop 偏好設定、整理硬碟碎片等。
希望您能透過以上一個或多個方法解決「Photoshop 暫存磁碟已滿」的問題。如果您覺得文章對您有用,請不要忘記與您的朋友或家人分享。
王紹農是 Dr. Buho 的一位專欄編輯。在 Apple 科技方面有多年研究經驗,尤其是在 Mac 和 iPhone 方面。致力於解決各種蘋果裝置使用問題,並樂於將自己獨到的經驗分享給讀者。