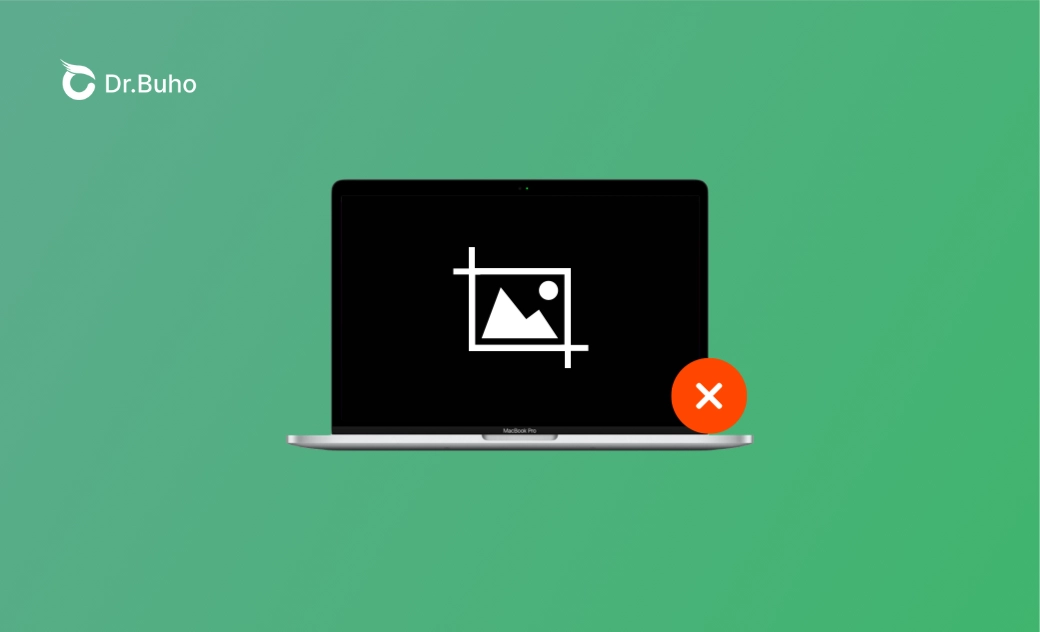Mac 無法截圖、截图快捷键失效?10 個解決方案
想要在 Mac 上擷取螢幕截圖,但發現內建的擷取工具「截圖」無法正常使用?別擔心。在這裡,我們將向您展示如何解決這個問題。
在工作或與朋友聊天時,有時可能需要在 Mac 上進行螢幕截圖。正如您可能知道的,您的 Mac 內建了一個名為「截圖」的螢幕畫面擷取工具。它可讓您輕鬆捕獲和記錄您的螢幕。它真的很方便,但有時您可能也會遇到 Mac 無法截圖、Mac 截圖快捷鍵失效的情況。在這種情況下,我們應該怎麼辦呢?
別擔心。我們已準備好為您提供幫助。在以下內容中,我們為您收集整理了 10 個疑難排解技巧。讓我們深入瞭解一下吧!
為什麼 Mac 無法截圖?
由於各種原因,Mac 上的「截圖」App 可能無法正常使用。其主要原因包括:
- Mac 截圖快捷鍵失效、鍵盤快捷鍵錯誤
- 應用程式衝突
- macOS 版本太舊
- Mac 儲存空間不足
- 惡意軟體侵害
- 硬體問題
- macOS Sequoia 災情
Mac 上的「截圖」App 無法工作時,如何解決?
如果您在使用「截圖」在 Mac 上擷取螢幕截圖時遇到問題,請按照以下步驟解決問題。
1. 檢查鍵盤快捷鍵
確保您使用正確的快捷鍵在 Mac 上擷取螢幕截圖:
- Shift + Command + 3:捕獲整個螢幕。
- Shift + Command + 4:捕獲螢幕的選定部分。
- Shift + Command + 4 + 空格鍵:捕獲視窗或選單。
- Shift + Command + 5:打開「截圖」並顯示工具。
- Shift + Command + 6:捕獲 Touch Bar。
2. 檢查快捷鍵設定
每個人都有他們喜歡的快捷鍵。如果您的 Mac 由多個用戶使用,可能存在螢幕截圖快捷鍵被更改的情況。要檢查您的快捷鍵設定:
- 在您的 Mac 上開啟「系統設定」應用程式。
- 點擊「鍵盤」 > 「鍵盤快捷鍵」。
- 點擊「螢幕截圖」並檢查所有選項是否已選中。
- 要更改快捷鍵,雙擊鍵組合並輸入您偏好的按鍵。
3. 釋放磁碟空間
如果您的 Mac 磁碟快滿了,可能會影響您的螢幕截圖功能。按照以下步驟檢查您的剩餘「可用」儲存空間:
- 在 macOS Ventura/Sonoma/Sequoia:點擊「系統設定」 > 「一般」 > 「儲存空間」。
- 在 macOS Monterey 或更早版本:點擊 Apple 選單,然後選擇「關於這台 Mac」 > 「儲存空間」。
如果您需要快速釋放磁碟空間,可以考慮:BuhoCleaner。它是一個非常簡單易用的 Mac 清理工具。只需幾次點擊就可快速釋放 Mac 儲存空間。它相容與最新 macOS Sequoia,也針對最新的 M4 進行了優化。很值得一試!
4. 更新 macOS
如果您的 macOS 版本過時,這可能會造成「截圖」App 無法正常工作。請確保您的 Mac 已更新到最新的 macOS 版本。請按照以下步驋更新您的 macOS:
- 點擊 Apple 選單,然後選擇「系統設定」。
- 點擊「一般」 >「軟體更新」。
- 如果有可用的更新,點擊「立即更新」。
5. 重新啟動 Mac
重新啟動您的 Mac 可以解決許多簡單的系統問題。您可以按照以下步驟進行重新啟動:
點擊 Apple 選單,然後選擇「重新開機」。
6. 檢查是否有衝突的應用程式
有些應用可能會與「截圖」App 產生衝突,尤其是那些具有自己的螢幕擷取功能的應用程式。您可以嘗試暫時關閉這些應用,然後再嘗試使用「截圖」。
7. 檢查 Mac 是否受惡意軟體的危害
雖然 Mac 已變得越來越安全了,但也總免不了會遭受惡意軟體的危害,因為惡意軟體本就是違規地修改您的設定和竊取您的信息。
要檢查 Mac 電腦上是否有惡意軟體,可先安裝一個值得信賴的防病毒軟體,然後根據指示對 Mac 進行掃描。
8. 重置 NVRAM 或 PRAM
如果上述方法都無法解決問題,您可以嘗試重設您的 NVRAM 或 PRAM。這些都是您的 Mac 儲存特定系統設定的地方。如果「截圖」App 是因為某些系統相關的設定而不能正常使用,那通常重置 NVRAM 或 RAM 可有助於解決問題。您可以按照以下步驟進行:
配備 Apple 晶片的 Mac:安全關閉電腦,等待幾秒,然後重新開機即可。
配備 Intel 處理器的 Mac:安全關閉電腦;按一下開機按鍵,然後立即按下「Command + Option + P + R」;大概 20 秒後,釋放這些按鍵。
9. 使用 Mac 專業螢幕擷取工具
如果上述所有方法都無法解決問題,您可以考慮使用 Mac 專業螢幕擷取工具。我們有一篇「Mac 實用螢幕擷取工具」文章。您可前往查看,選擇您喜歡的工具擷取螢幕。
此外,Mac 常用瀏覽器,如 Safari 、Chrome、Firefox、Microsoft Edge 等其實都自帶截圖功能。若您想要了解如何在 Mac 上截取整個網頁截圖,可以參考:
【詳細教學】如何在 Mac 上截取長截圖 (Safari、Chrome 等瀏覽器)
10. 聯絡「Apple 支援」
如果問題仍然存在,那問題可能出在硬體上。此時,我們建議您聯絡 Apple 支援以尋找專業的幫助。
Mac 螢幕截圖在哪兒?
預設情況下,截圖會以「截圖 [日期] [時間].png 的名稱儲存在您的桌面上。
如果你希望將截圖儲存在其他位置,請依照以下步驟操作:
- 按 Shift + Command + 5 開啟「截圖」應用程式。
- 從「選項」選單中,選擇您想要的資料夾。
如何刪除 Mac 上的重複截圖
隨著時間的推移,截圖會在 Mac 上積累,佔用大量的儲存空間。為了釋放儲存空間,刪除重複的截圖會有所幫助。
BuhoCleaner 也可以作為一個重複檔案搜尋工具,可幫助您輕鬆尋找並刪除重複的檔案,如截圖、照片、影片、歌曲等,只需幾分鐘的時間。
以下是如何使用 BuhoCleaner 從您的 Mac 上刪除重複截圖的步驟:
- 免費下載、安裝並啟動 BuhoCleaner。
- 點擊「重複檔案」,然後點擊「+」按鈕選擇截圖所在的資料夾。
- 掃描完成後,您將在選定的資料夾中找到所有重複的檔案。
- 選擇想要刪除的重複檔案,然後點擊「刪除」按鈕。
結論
希望以上的方法能幫助您成功解決 Mac 無法截圖、Mac 截圖快捷鍵失效的問題。
為了方便您更好地解決 Mac 問題,我們還為您推薦了一款不錯的 Mac 清理工具。如果您還在為儲存空間不足、Mac 慢、記憶體不足等問題而煩惱,那一定不要忘記試試 BuhoCleaner。
王紹農是 Dr. Buho 的一位專欄編輯。在 Apple 科技方面有多年研究經驗,尤其是在 Mac 和 iPhone 方面。致力於解決各種蘋果裝置使用問題,並樂於將自己獨到的經驗分享給讀者。