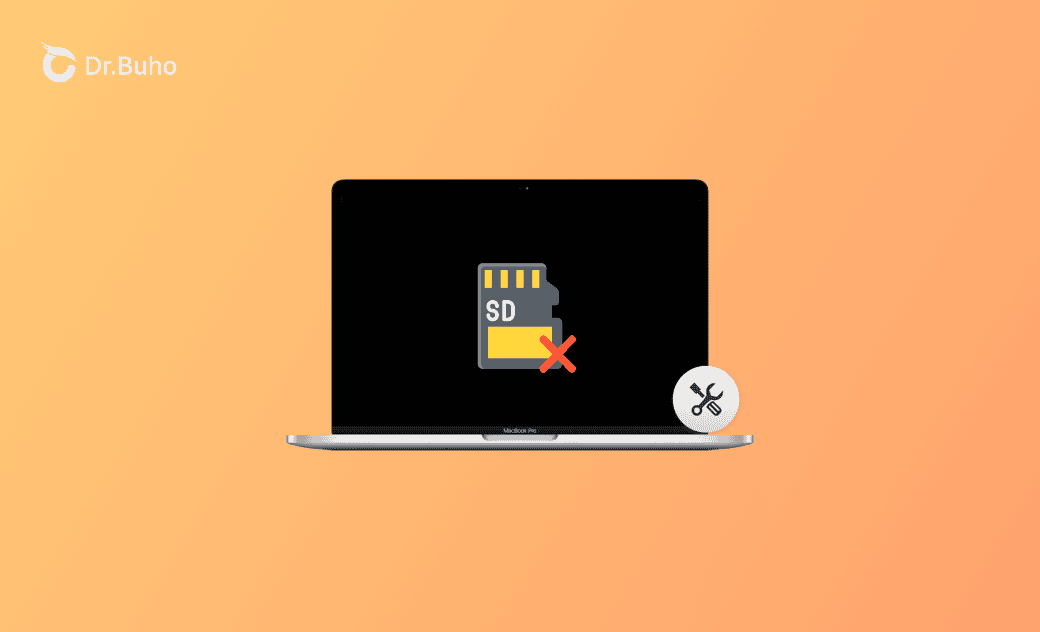8 招解決「Mac 讀不到 SD 記憶卡/讀卡機」 問題
在這篇部落格文章中,您將了解為什麼您的 SD 記憶卡在 Mac 上讀不到,並找到一些解決這個問題的方法。
當您將 SD 記憶卡插入 Mac 電腦,卻發現讀不到它。遇到這個情況的確很讓人煩惱。想知道為什麼 SD 記憶卡在 Mac 上讀不到以及如何讓 Mac 成功識別您的 SD 記憶卡?那您來對地方了。在這篇文章中,我們將帶您了解其背後的原因,並提供一些行之有效的解決方法。
為什麼 SD 記憶卡在 Mac 上無法讀取?
弄清楚為什麼 Mac 讀不到您的 SD 記憶卡很重要。以下是一些常見原因:
- 連接問題
- SD 記憶卡損壞
- SD 記憶卡被鎖定
- SD 卡讀卡機與 Mac 不相容
- SD 記憶卡內檔案問題
- 不支援的檔案系統
- macOS 問題
了解了為什麼 Mac 無法讀取到您的 SD 記憶卡,繼續閱讀以了解如何成功讓 Mac 識別您的 SD 記憶卡。
如何讓 Mac 讀取到 SD 記憶卡
1. 移除 SD 卡並重新插入
最簡單的疑難排解步驟是將 SD 記憶卡從讀卡機中取出,然後重新插入。這可以幫助解決因為連接問題導致的 SD 記憶卡在 Mac 上讀不出來的問題。
2. 換一個 SD 卡讀卡機
SD 讀卡機與 Mac 不相容和讀卡機出現問題都可能導致 SD 記憶卡讀不出來。可以的話,將 SD 記憶卡插入另一個 SD 卡讀卡機,然後檢查問題是否仍然存在。
3. 檢查 SD 記憶卡是否被鎖定
一些 SD 記憶卡上有防寫保護開關。它預設開啟,防止您誤寫入內容。
如果您的 SD 記憶卡無法在 Mac 上讀取出來,請先檢查卡的邊緣是否有一個小的防寫保護開關。如果有,請將此功能關閉,然後再試。
4. 檢查 Finder 設定
正常情況下,一旦您將 SD 記憶連上 Mac 電腦,它會出現在 Finder 側邊欄中。如果您找不到它,可能是由於 Finder 設定有問題。請按照以下步驟正確設定 Finder:
- 打開 Finder。
- 點擊 Finder 選單,選擇「設定」。
- 切換到「側邊欄」選項卡,選取「位置」下面的所有選項以在 Finder 側邊欄顯示插入的 SD 記憶卡。
- 如果要在桌面顯示您的 SD 記憶卡,請切換到「一般」選項卡,然後選取「外接磁碟」和「CD、DVD 和 iPod」選項。
延伸閱讀: iPhone 未在 Finder 中顯示?試試這 9 種修復方法
5. 格式化 SD 記憶卡
如果您的 SD 記憶卡格式不受 Mac 支援,那它將無法在 Mac 上讀取。為了幫助 Mac 偵測到它,建議您先在 PC 上備份您的 SD 記憶卡。之後,將其格式化為 Mac 支援的格式,例如 FAT32 或 exFAT。
以下是如何在 Mac 上格式化 SD 記憶卡:
- 將您的記憶卡連接上 Mac。
- 開啟「磁碟工具程式」,然後在側邊欄選取您的記憶卡。
- 點擊工具列中的「清除」選項。
- 重命名您的記憶卡,選擇您喜歡的格式,然後點擊「清除」。
6. 重新啟動 Mac
重新啟動可以解決各種 Mac 小問題。只需點擊「蘋果」選單,選擇「重啟」以重新啟動您的 Mac。重新啟動後,檢查 SD 記憶卡是否正常讀取到。
7. 修復 SD 記憶卡
如果上述方法都無法讓 Mac 偵測到您的 SD 記憶卡,可能是 SD 記憶卡存在問題。在這種情況下,首先檢查您的 SD 記憶卡是否出現在「磁碟工具程式」的側邊欄中,然後使用「修理工具」修復可能的潛在問題。
以下是操作步驟:
- 開啟「應用程式」 > 「工具程式」 > 「磁碟工具程式」。
- 檢查左側邊欄是否列出您的 SD 記憶卡。
- 如果它出現了,右鍵點擊它,選擇「掛載」以強制將其掛載到您的 Mac 上,或者在工具欄中點擊「修理工具」選項,以修復 SD 記憶卡可能存在的問題。
8. 更新 macOS
舊版 macOS 中的一些錯誤可能導致 SD 記憶卡在 Mac 上讀不出來的問題。建議檢查您的 macOS 是否為最新版本。只需點擊「蘋果」選單 > 「系統設定」 > 「一般」 > 「軟體更新」。
結論
在上述內容中,我們整理了 8 種解決 Mac 讀不到 SD 記憶卡的方法。希望其中至少有一種方法能幫您解決問題。如果所有方法都無法成功讓 Mac 偵測到 SD 記憶卡,請在另一台 Mac 或 PC 上嘗試,或者聯絡 SD 卡的賣方尋求專業協助。
Dr. Buho 的李平一編輯擁有廣泛的 Mac 知識背景。他很喜歡研究 macOS 的使用方法和最新系統功能、資訊等。4 年里,撰寫了 100+ 篇實用 Mac 教程和資訊類文章。