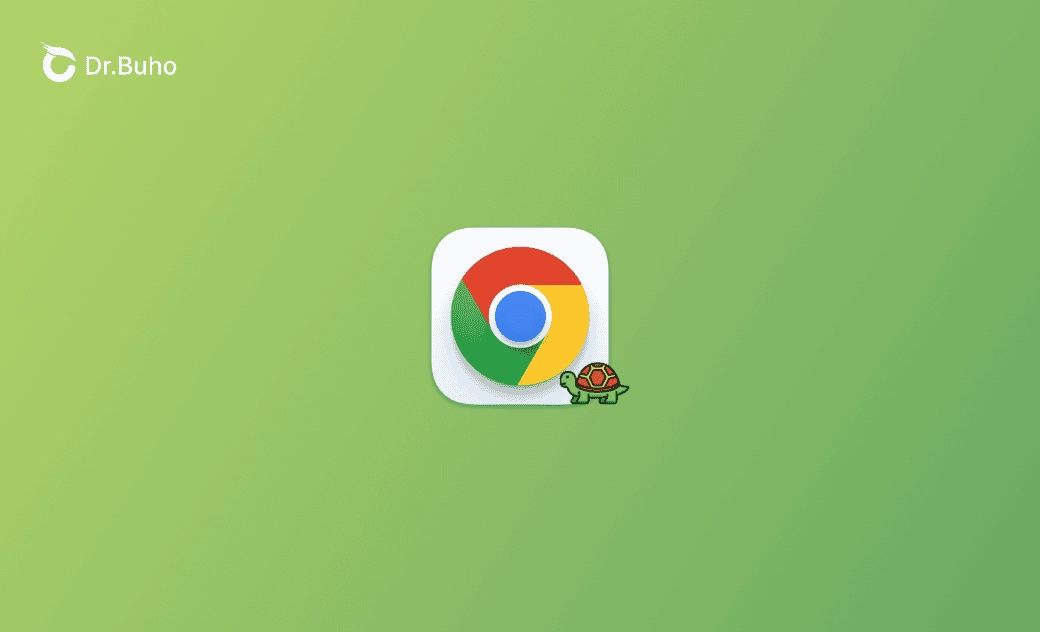Mac 版 Chrome 卡頓、很慢? 10 招解決
如果 Google Chrome 在您的 Mac 上執行緩慢,閱讀這篇文章以了解背後的原因並找到讓您的 Chrome 執行更快的方法。
Google Chrome 無疑是最受歡迎的網頁瀏覽器之一。它以其速度快和效能高而聞名。然而,許多 Mac 用戶報告稱在更新系統後,尤其是更新到 macOS Sonoma/Sequoia 後,Chrome 速度有減慢。
如果您正面臨同樣的問題並想知道為什麼 Chrome 在您的 Mac 上如此緩慢,本指南正是您需要的。在本文中,我們將深入探討 Chrome 執行緩慢的原因並為您提供有效的方法來提高其執行速度。立即查看吧!
Mac 版 Chrome 卡頓/很慢的原因
Google Chrome 在 Mac 上的效能受到多種因素的影響。以下是它執行慢背後的最常見原因:
- 開啟的太多視窗
- 暫存檔案出現問題
- 擴充功能過多
- Mac 記憶體不足
- 連接了多個顯示器
- 硬體限制
- 過時的 Chrome 瀏覽器/擴充功能/ macOS 系統
- 網路連接差
- 惡意軟體侵害
如何解決「Mac 版 Chrome 卡頓/很慢」問題
現在我們已經確定了潛在的問題,讓我們探討一些可行的方法來提高 Chrome 在 Mac 上的執行速度。
1. 更新 Chrome
如果您的 Google Chrome 已過時,它可能在 macOS 上執行緩慢。更新它可以確保您受益於最新的效能增強和錯誤修復。
要更新您的 Chrome:
- 點擊「Google Chrome」選單,然後選擇「關於 Google Chrome」。
- 根據指示更新您的 Chrome,然後重新啟動瀏覽器。
2. 關閉未使用的瀏覽器視窗
每個打開的視窗都會消耗 Mac 記憶體空間。您打開的視窗越多,Mac 記憶體的壓力越大。當記憶體出現空間不足,Chrome 就可能會出現卡頓的情況。通過及時關閉不用的視窗數量,可以釋放 Mac 系統資源,從而使 Chrome 執行更快。
3. 刪除不需要的擴充功能
擁有過多的擴充功能也會拖慢您的 Chrome 速度。我們建議您刪除不再使用的和過時的擴充功能。
- 打開 Google Chrome 瀏覽器。
- 點擊您的帳戶旁邊的「三點」選單,然後選擇「擴充功能 > 管理擴充功能」。
- 刪除不再需要的擴充功能。
4. 停止不需要的背景程序
某些正在後台執行的程序可能會佔用大量系統資源。情按照以下步驟關閉不需要背景程序以加快 Chrome 速度:
- 打開 Google Chrome。
- 點擊您的 Google 帳戶旁邊的「三點」選單,然後點擊「更多工具」 > 「工作管理員」。
- 在「工作管理員」視窗中,選擇您不想要的程序,然後點擊「結束處理程序」。
5. 清除 Chrome 快取
快取檔案旨在幫助頁面更快地加載。然而,如果它已損壞,您可能會注意到您的 Chrome 執行很慢、卡頓。為解決此問題,您可以從 Mac 中清除 Chrome 快取。
一種快速高效的方法是使用 BuhoCleaner,它是最佳的 Mac 清理工具 之一。它可以幫您一鍵清理來自各種瀏覽器、應用程式和系統的快取檔案。
此外,它還有更多實用清理功能,如應用程式移除、大型檔案刪除、重複照片和相似照片搜尋和刪除、磁碟空間使用情況分析、系統狀態實時監控等。
操作步驟如下:
- 免費下載、安裝並啟動 BuhoCleaner。
- 點擊「掃描」 >「查看詳細」。
- 選擇要清除的瀏覽器快取,然後點擊「刪除」按鈕。
如果您不想安裝任何附加軟體,您可以按照以下步驟手動從 Mac 上刪除 Google Chrome 的快取檔案。
- 打開 Chrome 瀏覽器。
- 前往瀏覽器的「設定」,然後點擊「清除瀏覽資料」。
- 勾選「快取圖片和檔案」,然後點擊「清除資料」按鈕。
6. 釋放記憶體(RAM)
Google Chrome 是佔用 Mac 記憶體(RAM)最多的的程式之一。當您透過 活動監視器 查看後台程序時,您可能會看到來自 Google 的許多耗資源的程序,例如 Google Chrome Helper (Renderer)。
如果您不確定要停止哪些應用程式或進程來釋放記憶體,使用 BuhoCleaner 是最佳選擇,因為它提供了一鍵釋放記憶體的功能。
只需前往「實用工具」,然後點擊「釋放記憶體」 > 「開始」。
7. 檢查網路連接
一個穩定的網路連接對於流暢的瀏覽體驗至關重要。請確保您的 Mac 已連接到穩定的網路。同時,也建議您檢查 Wi-Fi 的速度以確保 Chrome 執行快速。
8. 使用「防病毒軟體」
惡意軟體也可能導致 Chrome 執行緩慢。使用防病毒軟體來掃描並移除可能影響 Chrome 效能的任何威脅。
如果您想 從 Mac 完整刪除可疑的軟體,不妨使用 BuhoCleaner。它能一鍵刪除不想要的應用程式,且不留任何痕跡。
9. 重新啟動 Mac
無論您在 Mac 上遇到什麼樣的問題,簡單的重啟通常都可以解決。這是一種安全有效的方法,有助於關閉可能導致 Chrome 執行緩慢的軟體問題。
10. 更新 macOS
讓 Mac 版 Chrome 執行快速的最後一個方法是 - 更新 macOS。雖然 Mac 作業系統已變得越來越強大和穩定,但不開避免地,它還是會出現意向不到的災情,從而影響 Chrome 速度。
如果您嘗試過了以上所有的方法,都沒能解決 Chrome 慢、卡頓的問題,那有必要前往「系統設定」 > 「一般」 > 「軟體更新」去檢查和安裝最新的 macOS。
相關教學文章:
結論
本文首先介紹了 Mac 版 Chrome 執行慢、卡頓的原因,然後為您提供了 10 種方法來加速您的 Chrome。希望這些信息能對您有所幫助。
如果您對加速 Chrome 有更好的建議,請通過郵件或我們的社交媒體平台告訴我們。我們將不勝感激!
羅慧是一位熱衷科技的編輯人員。她興趣愛好廣泛,喜歡研究,尤其是在蘋果科技方面。發現 Mac 和 iPhone 使用過程中的問題,探索,研究,解決問題,並將結果分享,她很享受此過程。