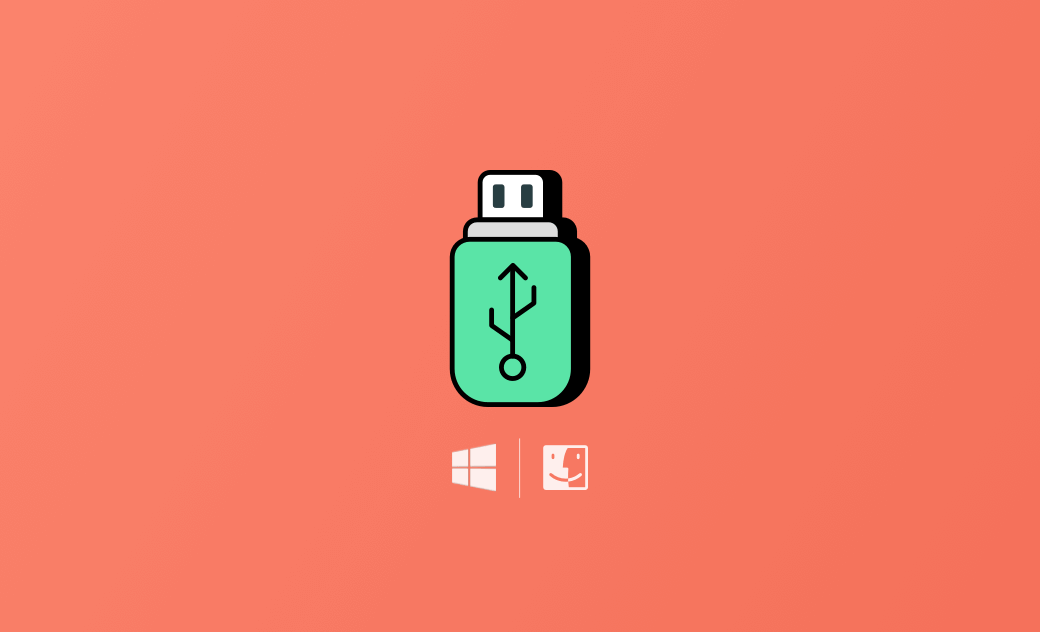【適用 Mac 和 Windows 10/11】 如何格式化 USB 隨身碟
如果您的 USB 隨身碟存在嚴重問題,或者您想刪除其中的所有數據,您可以對該 USB 隨身碟進行格式化。請參考以下的逐步指南,了解如何在 Mac 和 Windows 10/11 電腦上格式化 USB 隨身碟。
如何在 Mac 上格式化 USB 隨身碟
您可以使用 Mac 內置的磁碟工具程式 (Disk Utility) 來輕鬆格式化 USB 隨身碟。請參考以下詳細步驟。
將 USB 隨身碟連接到您的 Mac 電腦。您可以將 USB 插入到 Mac 的 USB 埠。對於沒有 USB 埠 的 MacBook,您可以使用 USB-C 轉 USB 轉接器。
打開「磁碟工具程式」。接下來,您可以點擊 Mac 螢幕右上角的 Spotlight 搜尋圖標,搜尋「磁碟工具程式」並打開它。或者,您可以透過 「Finder」 > 「應用程式」 > 「工具程式」>「磁碟工具程式」來啟動這個 Mac 磁碟管理應用程式。
從側邊欄選擇目標 USB 隨身碟。然後,點擊「磁碟工具程式」視窗頂部的「清除」按鈕。
- 在彈出的 USB 格式化視窗中,您可以更改隨身碟的名稱,並選擇 USB 隨身碟的格式。
相關文章:NTFS vs exFAT vs FAT32 vs APFS - 差異。
- 選擇一個分區架構來格式化 USB 隨身碟。您的選擇取決於系統的相容性要求。建議使用「GUID分割圖」架構。您可以查看以下三種可用方案的詳細介紹。
GUID 分割圖(建議):此架構是預設架構,通常與現代 Mac 電腦配合良好。它與所有配備 Intel 處理器 的 Mac 和配備 Apple 晶片的 Mac 相容。它還允許從該隨身碟引導。如果您打算主要在 Mac 系統上使用 USB 隨身碟,或者想要使用該隨身碟作為啟動磁碟啟動電腦,選擇 GUID 分割圖是一個不錯的選擇。Windows 10 和 Windows 11 也完全支援 GPT,可以在不引起任何問題的情況下使用 GPT 格式的隨身碟。
主開機記錄(MBR):此架構主要用於與舊系統相容,包括某些 Windows 電腦和使用PowerPC 處理器的舊 Mac 系統。如果您需要在 Windows 系統或不支援 GUID 分割圖的舊 Mac 系統使用 USB 隨身碟 ,選擇 MBR 可以確保相容性。
Apple 分割圖(APM):此方案主要用於與使用 PowerPC 處理器的舊 Mac 相容,不建議用於現代配備 Intel 處理器的 Mac 或跨平台相容。
- 點擊「清除」按鈕,開始在 Mac 上將 USB 隨身碟格式化為 FAT32、exFAT 等。完成後,您的 USB 隨身碟即可重新使用。
如何在 Windows 10/11 PC 上格式化 USB 隨身碟
要在 Windows 10/11 PC 上格式化 USB 隨身碟,請按照以下步驟進行。
將 USB 隨身碟插入 Windows 電腦上的可用 USB 埠。
雙擊「This PC」或按下 Windows + E 鍵打開檔案總管。
在檔案總管視窗中找到並右鍵點擊您的 USB 隨身碟,然後選擇「格式化」。
在格式化對話方塊中,您可以選擇隨身碟的檔案系統格式。
如果您計劃在 Windows 和 Mac 電腦上使用該隨身碟,您應該選擇 exFAT 或 FAT32 作為檔案系統格式。如果您只打算在 Windows 系統上使用該隨身碟,您可以選擇 NTFS。
- 確保勾選了「快速格式化」選項。這可以加快格式化過程。點擊「開始」按鈕開始在Windows 10/11 PC上格式化 USB 隨身碟。
無法格式化 USB 隨身碟? 5 個提示
確保 USB 隨身碟未設定寫入保護。
運行您的防毒軟體掃描 USB 隨身碟上的惡意軟體或病毒。
在 Mac 上使用磁碟工具程式修復損壞的 USB 隨身碟。在 Windows 上,您可以在命令提示字元中執行 CHKDSK 掃描。
USB 檔案系統可能與您的系統不相容。在 Mac 上, NTFS 格式的硬碟只能讀取。若要讓 NTFS 硬碟在 Mac 上可寫入,您可以使用 BuhoNTFS - 專業的 NTFS for Mac 工具。
- USB 隨身碟可能有物理損壞。您可以換一個新的。
結論
本篇文章提供了逐步指南,讓您可以輕鬆在 Mac 或 PC 上格式化 USB 随身碟。希望您的USB 隨身碟能夠成功格式化並準備好使用。
羅慧是一位熱衷科技的編輯人員。她興趣愛好廣泛,喜歡研究,尤其是在蘋果科技方面。發現 Mac 和 iPhone 使用過程中的問題,探索,研究,解決問題,並將結果分享,她很享受此過程。