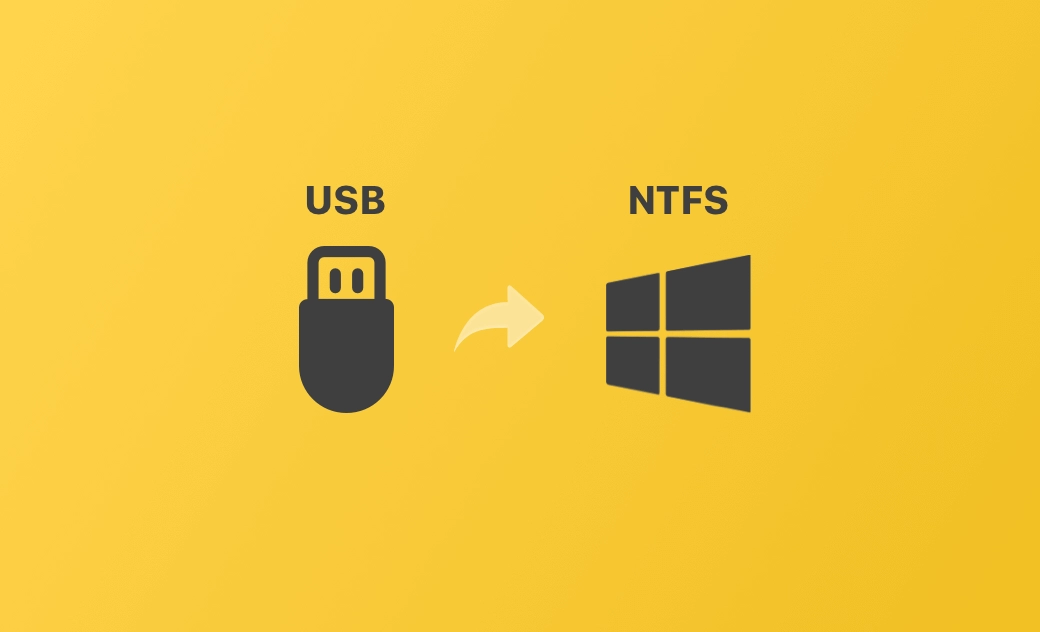【詳細教學】如何在 Mac/PC 上將 USB 或外接硬碟格式化為 NTFS
如果您想將 USB 隨身碟或外接硬碟格式化為 NTFS,您可以在下面的步驟指南中查看如何在 Mac/PC 上將 USB 格式化為 NTFS。
如何在 Mac 上將 USB 隨身碟格式化為 NTFS
方法一:使用 NTFS for Mac 應用程式
要在 Mac 上將 USB 或外接硬碟格式化為 NTFS,您可以使用一些專業的 NTFS for Mac 軟體,如 iBoysoft NTFS for Mac、EaseUS NTFS for Mac 等。這些工具提供「格式化」或「清除」選項,讓您輕鬆將驅動器格式化為 NTFS。
方法二:嘗試使用磁碟工具程式
如果您已經使用一些 NTFS for Mac 軟體應用程式在 Mac 上安裝了 NTFS 驅動程式,您可以使用內建的 Mac 磁碟工具程式來將 USB 或外接硬碟格式化為 NTFS。這些程式可能會在磁碟工具程式中新增一個「Windows NTFS」選項。請按照以下步驟進行操作。
- 在您的 Mac 上安裝一個 NTFS 讀寫工具,如 iBoysoft NTFS for Mac。
- 將 USB 隨身碟或外接硬碟連接到您的 Mac。您可能需要使用 MacBook Pro/Air 的 USB 轉接器。
- 點擊「Spotlight 搜尋」搜尋「磁碟工具程式」,以在您的 Mac 上開啟磁碟工具程式。您也可以從「Finder」>「應用程式」>「工具程式」中找到並啟動「磁碟工具程式」。
- 在「磁碟工具程式」的左側側邊欄中,您可以看到所有已連接的磁碟。選擇您要格式化為 NTFS 的 USB 隨身碟或外接硬碟。請確保選擇正確的磁碟。
- 在磁碟工具程式的工具列上,點擊「清除」按鈕。在新視窗中,點擊「格式」旁的下拉圖示,選擇「Windows NTFS」格式。選擇「GUID 分割區配置表架構」。
- 配置完成後,點擊「清除」按鈕,開始在 Mac 上將 USB 或外接硬碟格式化為 NTFS。
NTFS 在 Mac 上可讀寫嗎?
在您格式化 USB/HDD 為 NTFS 之前,請注意,NTFS 是一種主要由 Windows 使用的檔案系統格式,macOS 預設不支援對 NTFS 硬碟的寫入。您可以在 Mac 上無障礙地讀取 NTFS 硬碟,但要進行寫入則需要額外安裝第三方的 NTFS for Mac 軟體。
BuhoNTFS 是一個簡單易用且專業的 NTFS for Mac 工具,讓您能夠輕鬆在 Mac 上讀寫 NTFS 硬碟。您可以啟用「允許讀寫權限」功能,輕鬆在 Mac 上更改 NTFS 磁碟的讀寫狀態。
如何在 Windows 10/11 上將 USB 格式化為 NTFS
將 USB 隨身碟格式化為 NTFS 的最簡單方法是使用 Windows 檔案總管。請參考以下步驟。
將 USB 隨身碟連接到您的 Windows PC。
按下「Windows + E」,或雙擊「這台電腦」以打開檔案總管。
在檔案總管中,右鍵單擊此 PC 或裝置和驅動器下的目標 USB 隨身碟。選擇「格式化」選項。
在「格式化」視窗中,選擇「NTFS」作為檔案系統,並選擇性地為磁碟輸入卷標籤。
勾選「快速格式化」,然後點擊「開始」開始將 USB 隨身碟格式化為 NTFS。
這些步驟同樣適用於在 Windows 10/11 上將外接硬碟格式化為 NTFS。
在 Mac 上的 NTFS 相容性
在將 USB/HDD 格式化為 NTFS 之前,請注意 NTFS 是 Windows 主要使用的檔案系統格式,而 macOS 不支援對 NTFS 磁碟的寫入。在 Mac 上您可以讀取 NTFS 磁碟,但要對其進行寫入需要使用 Mac NTFS 軟體, 如 BuhoNTFS。
因此,如果您需要在 Mac 和 Windows 系統上使用該磁碟, exFAT 比 NTFS 更好。您可以輕鬆地在 Mac 或 PC 上將磁碟格式化為 exFAT。
結論
本文主要介紹了如何在 Mac 和 PC 上將 USB 隨身碟或外接硬碟格式化為 NTFS。欲了解更多有關 Mac 和 iPhone 的提示,請訪問我們的官方網站:https://www.drbuho.com/zh-tw。
羅慧是一位熱衷科技的編輯人員。她興趣愛好廣泛,喜歡研究,尤其是在蘋果科技方面。發現 Mac 和 iPhone 使用過程中的問題,探索,研究,解決問題,並將結果分享,她很享受此過程。