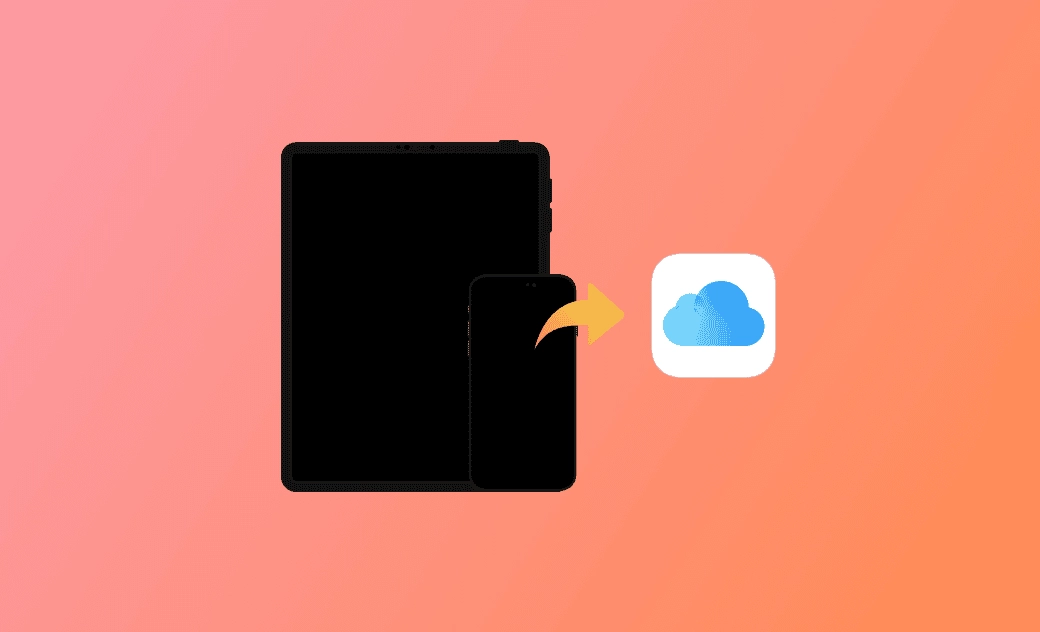【詳細教學】 iCloud 備份 | 如何將 iPhone 備份到 iCloud
本文將詳細為您介紹如何將 iPhone 備份到 iCloud。該指南支援 iPhone 15/14/13 等機型。
備份 iPhone 讓您能夠在 iOS 裝置上擁有照片、影片和其他數據的備份。如果您的 iPhone 遺失/損壞或您有一部新 iPhone,您可以輕鬆還原您的數據。蘋果提供了 iCloud 儲存服務,讓您輕鬆將 iPhone 備份到雲端。在下方詳細了解如何備份 iPhone 到 iCloud。
如何將 iPhone 備份到 iCloud 【仅需 5 步】
您可以按照以下步驟直接將您的 iPhone 15/14/13 備份到 iCloud。
- 將 iPhone 連接到 Wi-Fi 網路,確保網路連接穩定和快速。
- 按一下「設定」以開啟設定應用程式。
- 在設定中,點擊頂部的你的名稱或你的 Apple ID,然後點擊 「iCloud」。
- 在 iCloud 設定視窗中,點擊「iCloud 備份」。
- 然後點擊「立即備份」選項,開始將您的 iPhone 備份到 iCloud。備份過程可能需要一些時間,請確保您的 iPhone 保持連接到 Wi-Fi。
- 如果你想要自動使用 iCloud 備份 iPhone,你可以在 iCloud 備份下打開「備份此 iPhone」選項。之後,當你的 iPhone 連接到電源、鎖定並連接到 Wi-Fi 時,iCloud 將每天自動備份您的 iPhone。
- 要查看您在 iCloud 帳戶中的備份,您可以點擊「設定」 > 「你的名稱」 > 「iCloud」 > 管理「賬號儲存空間」 > 「備份」。
如何在 Mac 電腦上將 iPhone 備份到 iCloud
您也可以使用您的 Mac 電腦將 iPhone 備份到 iCloud。按照以下指南操作。
- 使用 USB 連接線將您的 iPhone 連接到 Mac 電腦。
- 解鎖您的 iPhone 並「信任」這台電腦。
- 開啟 Finder 應用程式。
- 在 Finder 側邊欄找到 iPhone 圖示。
- 點擊 Finder 視窗頂部的「一般」選項卡。
- 選擇「將你的 iPhone 上最重要的數據備份到 iCloud」,將備份儲存在 iCloud 中而不是你的 Mac。如果你想要將 iPhone 備份到 Mac,你可以選擇「將 iPhone 上所有數據備份到此 Mac」將 iPhone 備份儲存在你的 Mac 上。
- 點擊「立即備份」按鈕開始備份過程。
如何修復「無法備份 iPhone 到 iCloud」 – 6 個小技巧
如果 iCloud 備份 iPhone 過程未完成,你可以查看以下 6 個解決方法來修復「無法備份 iPhone 到 iCloud」問題。
檢查你的網路連接是否穩定。不穩定或弱的網路連接可能會中斷備份過程。
確保你有足夠的免費 iCloud 儲存空間來備份 iPhone。iCloud 的免費方案只提供 5GB 的免費儲存空間。如果你的 iCloud 雲端儲存空間不足,你可以選擇升級到高級方案。你可以進入「設定」 > 「你的名稱」 > 「iCloud」 > 管理 「賬號儲存空間」 > 「升級至 iCloud+」來升級你的 iCloud 儲存空間。然後你可以嘗試再次備份 iPhone。
重新啟動你的 iPhone 然後重試。
登出你的 iCloud 帳戶,然後重新登入 iCloud。
刪除一些舊的備份,然後嘗試使用 iCloud 再次備份 iPhone。前往「設定」 > 「你的名稱」 > 「iCloud」 > 管理 「賬號儲存空間」> 「備份」。從列表中選擇一個備份,然後點擊「從 iCloud 中刪除」以刪除備份。
聯絡「蘋果支援」尋求幫助。
小撇步:如何修復常見 iOS 系統災情
如果你的 iPhone 崩潰或出現其他問題,你可以使用專業的 iPhone 修復軟體來修復你的 iPhone, 無需任何專業技能。
BuhoRepair 是一個易於使用的 iOS 系統修復和恢復工具,可幫助你修復 iPhone、iPad、iPod touch 的各種系統問題。它還允許你輕鬆升級或降級 iOS、重置 iPhone,和自動進入/退出 iPhone 的恢復模式。BuhoRepair 適用於 macOS 和 Windows。
結論
本文提供了如何將 iPhone 備份到 iCloud 的逐步指南。同時還包含了一些可能有助於解決「iPhone 無法備份到 iCloud」的提示。希望對你有所幫助。
王紹農是 Dr. Buho 的一位專欄編輯。在 Apple 科技方面有多年研究經驗,尤其是在 Mac 和 iPhone 方面。致力於解決各種蘋果裝置使用問題,並樂於將自己獨到的經驗分享給讀者。