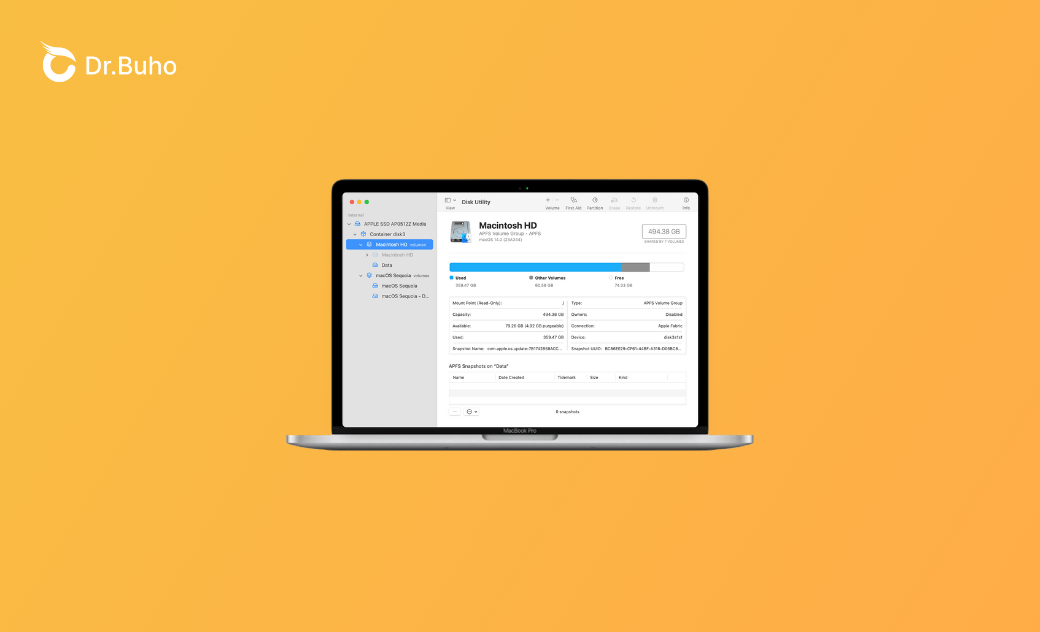Mac 磁碟工具程式無法載入:7 招快速修復!
學會 10 種方法修復 Mac 磁碟工具程式無法載入的問題,讓你的磁碟管理恢復正常。
磁碟工具程式是 Mac 上最重要的功能之一。它可幫助你管理磁碟、分割區和檔案系統。不過,當磁碟工具程式無法載入時,尤其在你要執行重要維護任務時,會讓人感到相當困擾。例如,它可能卡在載入磁碟的畫面,或無法偵測到磁碟。導致 Mac 出現「磁碟工具程式無法載入」問題的原因有很多,像是 macOS 軟體錯誤、系統檔案損毀、儲存空間不足、軟體衝突,甚至是硬體故障。
本篇教學將探討造成「Mac 磁碟工具程式無法載入」問題的可能原因,並學習各種故障排除的方法。
為什麼我的 Mac 磁碟工具程式無法載入?
從軟體故障到硬體問題,造成磁碟工具程式無法啟動或載入的原因有很多,接下來我們將探討背後的常見原因。
- 當系統檔案受損或系統中出現錯誤時,可能會導致磁碟工具程式出現問題。
- 若你使用的是較舊版本的 macOS,可能會遇到相容性問題,進而導致磁碟工具程式無法載入磁碟。
- 某些第三方應用程式或背景程序可能與磁碟工具程式的操作產生衝突。
- 磁碟受到實體損壞、不正確關機或軟體錯誤,可能會導致磁碟或檔案系統損毀,使磁碟工具程式無法載入。
- 當你的 Mac 儲存空間幾乎用盡時,包括磁碟工具程式在內的多項功能可能無法順利運作。
- 若硬碟出現壞軌或錯誤,也會讓磁碟工具程式無法載入或識別磁碟。
- 鬆動的連接線或故障的 USB 埠也會讓磁碟工具程式無法偵測到磁碟。
如何修復 Mac「磁碟工具程式」無法載入的問題
若你在 Mac 上無法載入磁碟工具程式,可以依照以下方法操作,將磁碟工具程式恢復正常。
強制關閉磁碟工具程式
第一個故障排除方法是強制結束磁碟工具程式,然後重新載入磁碟。操作方式如下:
- 同時按下「Command + Option + Escape」鍵,開啟「強制結束應用程式」視窗。
- 在列表中找到「磁碟工具程式」。
- 點擊「強制结束」按鈕,結束應用程式。
- 你也可以透過終端機或活動監視器來強制結束磁碟工具程式。
- 若應用程式正在處理資料,強制結束可能會導致資料遺失或損毀。因此,建議事先備份重要資料。
重新啟動你的 Mac
大多數的軟體錯誤可以透過簡單的重新啟動來解決。Mac 在運作時會產生暫存檔並佔用記憶體,而重新啟動能清除這些暫存檔並重新分配記憶體,讓磁碟工具程式獲得新的啟動環境,從而解決輕微錯誤或電源衝突。點選蘋果選單後選擇「重新開機」,重新啟動後檢查磁碟工具程式是否可以正常開啟。
在安全模式下重新啟動 Mac
安全模式 是一種可隔離並修復與第三方應用或擴充功能相關衝突的 Mac 啟動方式。它只載入最低限度的驅動程式與系統擴充模組。如果磁碟工具程式在安全模式下能正常運作,則很可能是某個第三方應用或擴充造成問題。此時,你可以停用該軟體讓磁碟工具程式恢復正常。
如何進入安全模式:
- 關機並等待約 10 秒。
- 按下電源鍵啟動後,立即按住「Shift」鍵,直到看到登入畫面。
- 登入 Mac,開啟磁碟工具程式查看是否能正常運作。
- 若在安全模式下運作正常,再重新啟動 Mac 即可回到一般模式。
刪除磁碟工具程式的偏好設定檔
損壞的偏好設定檔也可能導致磁碟工具程式無法載入。透過刪除這個檔案來重設磁碟工具程式,當你再次開啟程式時,系統會自動生成新的偏好設定檔,使其正常載入與運作。
- 開啟 Mac 上的 Finder。
- 按下「Shift + Command + G」,輸入「~/Library/Preferences/」,然後按「Enter」鍵找到「Preferences」資料夾。
- 找到「com.apple.diskutility.plist」檔案,然後將檔案拖曳至垃圾桶。
- 清空垃圾桶並重新啟動磁碟工具程式。
在 Mac 上存取 NTFS 磁碟
若你使用 NTFS 磁碟,在 Mac 上可能會遇到無法識別、讀取或寫入的情況,你可以透過 BuhoNTFS 工具獲得協助。此工具在載入驅動後,能讓你在 Mac 上複製、刪除及修改 NTFS 磁碟上的檔案。
以下是如何透過 BuhoNTFS 在 Mac 上存取 NTFS 磁碟。
- 免費下載 BuhoNTFS,打開程式並授權使用權限。
- 連接 NTFS 磁碟,BuhoNTFS 會自動偵測。
- 在 BuhoNTFS 中選擇磁碟並點選「掛載」按鈕。
- 可在 Finder 側邊欄或桌面上找到該磁碟。
透過終端機解凍磁碟工具程式
你也可以透過終端機手動終止磁碟工具程式相關的程序並重新啟動。若某些背景程序當機或無回應,磁碟工具程式可能因此無法運作。透過終端機指令強制結束這些程序,可清除導致無法載入的鎖定或錯誤,讓程式恢復正常。
- 開啟「應用程式」>「工具程式」>「終端機」。
- 輸入
sudo ps ax | grep hfs並按「Enter」找出程序 ID(PID)。 - 找到 PID 編號後,輸入
sudo kill -9 [PID]並按「Enter」強制關閉程序。
重設磁碟工具程式
你也可以透過重設來解決磁碟工具程式無法載入的問題。此操作會讓 macOS 重新建立新的偏好設定檔並清除可能導致錯誤的設定。
以下是重設磁碟工具程式的兩種方法:
透過 macOS 復原模式
- 點選蘋果選單重新啟動 Mac。
- 按住「Command + R」進入回復模式。
- 選擇磁碟工具程式並點選「繼續」。
- 在側邊欄中選擇要抹除的磁碟,然後點選工具列的「抹除」。
- 輸入名稱,從「格式」選單中選擇 APFS,然後點選「抹除磁碟群組」。
- 抹除完成後點選「完成」,然後關閉磁碟工具程式。
- 回到回復模式主選單,選擇重新安裝 macOS 並點選「繼續」開始安裝。
重新安裝 macOS
如果你不想抹除磁碟,也可以選擇 重新安裝 macOS 來重設磁碟工具程式。此過程不會刪除資料,但建議事先備份。
- 重新啟動你的 Mac。
- 快速按住「Command + R」進入回復模式。
- 在回復模式中選擇「重新安裝 macOS」,依照指示進行安裝。
結論
當你遇到 Mac 的磁碟工具程式無法載入時,可以依據本文介紹的步驟操作。從強制關閉與重新載入到重新安裝 macOS,都能協助你快速恢復正常運作。若嘗試上述方法後仍無法解決,也可以考慮聯繫 Apple 官方支援尋求協助。
陳雅文是一位擁有多年科技文章寫作經驗的編輯。主要為用戶提供 Mac、NTFS、磁碟使用相關的資訊,並為用戶提供簡單易懂的實用教程。