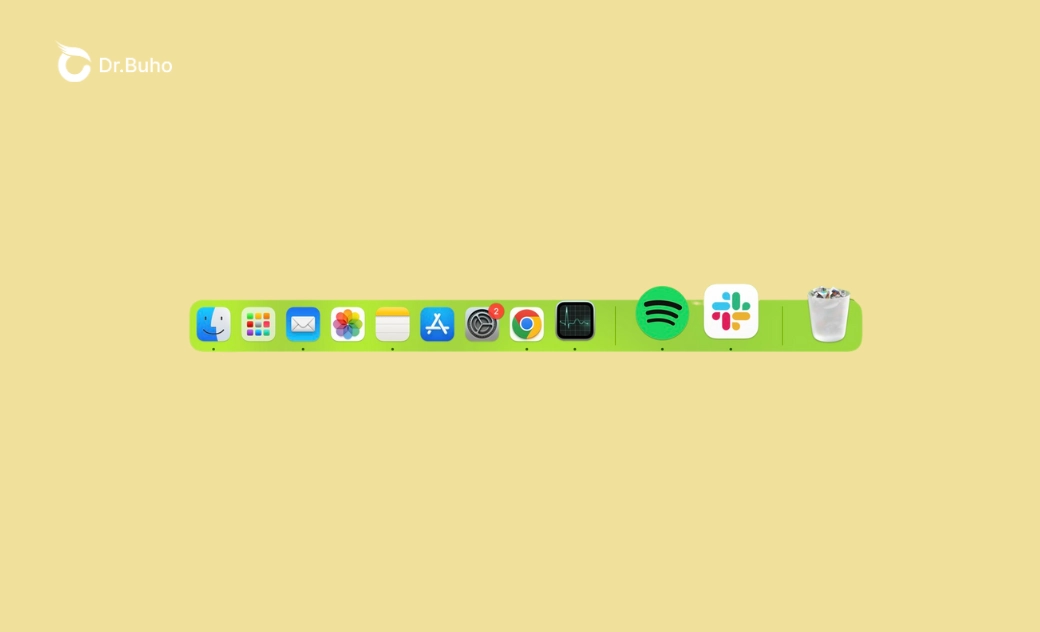Mac Dock 沒反應?7 招教您快速解決!
當您的 Mac Dock 卡住或無回應時,可能會干擾您的工作流程。在本文中,您將了解為什麼 Mac 的 Dock 無法正常運作,以及如何在 Mac Dock 凍結、沒反應甚至消失時修復它。
Mac Dock 是 macOS 使用者介面的一個關鍵功能,可讓您輕鬆訪問最常用的應用程式和資料夾。當 Dock 災情出現時,會降低生產力,讓在 Mac 上的導航變得更困難。
Mac Dock 的問題通常是由軟體問題引起的,可以透過一些小技巧來解決。本文概述了在以下情況下處理 Mac Dock 故障的方法:
- Mac Dock 卡住且不響應滑鼠點擊或移動。
- 當您將滑鼠移到 Dock 中的應用程式或資料夾上時,它會放大,但點擊時不會打開。
- 當 Mac Dock 隱藏時,將鼠標移到 Dock 位置時,Dock 沒有顯示,如螢幕底部或側邊。
為什麼我的 Mac Dock 沒反應?
有幾個原因可能會導致 Mac Dock 沒反應,這些原因通常與 Dock 偏好設定中的錯誤配置有關:
- Dock 功能中的臨時故障會導致其凍結或無回應。
- macOS 系統中的錯誤或漏洞可能會導致 Mac Dock 的意外行為。
- 某些第三方應用程式或工具與 Dock 的運行衝突。
- Dock 設定為自動隱藏和顯示,您可能會認為 Dock 從您的 Mac 上消失了。
- 運行耗資源的應用程式(如遊戲或影片編輯軟體)會消耗 CPU 資源,影響 Dock 的回應。
Mac Dock 沒反應時該怎麼辦
這裡有 7 種解決方案來幫助您修復 Mac Dock 卡住、沒反應或消失的問題。
1. 重新啟動 Dock
如果 Dock 發生故障,首要的疑難排解步驟之一是重新啟動它。這會刷新 Dock 並解決許多常見問題。您可以使用「終端機」來終止所有與 Dock 相關的進程。
操作方法如下:
- 透過 Spotlight 搜尋或 「Finder」 > 「應用程式」 > 「工具程式」並打開「終端機」。
- 在終端機視窗中輸入或複製此命令:
killall Dock - 按下 Enter 鍵。
- 退出「終端機」,Dock 將自動關閉並重新啟動。
2. 重置 Dock
如果結束並重新啟動 Dock 無法解決問題,您可以使用「終端機」將其設定重置為預設狀態。此方透過刪除可能損壞的偏好設定檔案來解決 Dock 問題。當 Dock 自動重啟時,會生成一個新的偏好設定檔案。
如何在 Mac 上重置 Dock:
- 在「終端機」視窗中輸入或粘貼此命令:
defaults delete com.apple.dock; killall Dock - 按下 Enter 鍵。
- 退出「終端機」,您的 Mac Dock 將消失,然後以其預設設定顯示。
3. 更改 Dock 偏好設定
打開動畫、放大效果和隱藏顯示自動化可能會引起幾個 Mac Dock 問題,包括 Mac Dock 卡住或 Mac Dock 消失。透過調整這些設定,您可以改善 Dock 的功能和效能。
- 點擊 Apple 圖標並選擇「系統設定」。
- 前往「桌面與 Dock」。
- 在放大效果下,將滑塊向左拖動以關閉它。
- 關閉「使用動畫效果來打開應用程式」。
- 關閉「自動隱藏和顯示 Dock」。
4. 更新或刪除應用程式
如果 Dock 在運行特定應用程式時卡住,則該應用程式可能與您的 Mac 不相容或包含錯誤,導致 Dock 無法正常工作。為了讓您的 Mac Dock 恢復正常,您可以將該應用程式更新到最新版本或完全從您的 Mac 中刪除。
如果您從 App Store 獲得了該應用程式,請前往 App Store,找到更新,並更新應用程式。如果該應用程式是在 App Store 外安裝的,您需要卸載它,並從官方網站重新安裝最新版本。
僅將應用程式丟到垃圾桶並不能完全刪除該應用程式及其關聯檔案。我們建議使用專業的 Mac 程式移除工具,如 BuhoCleaner 來執行此操作。BuhoCleaner 可以幫您完整移除不需要的應用程式,並透過釋放記憶體來提升您的 Mac 效能,這也有助於解決 Mac Dock 沒反應問題。
- 免費下載,安裝,啟動 BuhoCleaner。
- 從側邊欄選擇「程式移除工具」。
- 選擇可能導致 Mac Dock 故障的應用程式,然後點擊「刪除」。
- 點擊刪除以確認,BuhoCleaner 將在幾秒鐘內永久刪除該應用程式及其支援檔案。
- 前往「實用工具」,選擇「釋放記憶體」以提升您的 Mac 效能。
5. 重新啟動您的 Mac
有時,Mac 上的背景 App 會干擾 Dock,導致其卡住或無回應。如果您還沒有重新啟動您的 Mac,請嘗試這樣做。這將刷新您的系統並關閉所有背景 App,包括問題進程。
要重新啟動您的 Mac,點擊 Apple 標誌並選擇重新啟動。強制重新啟動,按住電源按鈕或 Touch ID 按鈕 5 秒鐘,直到螢幕熄滅,然後再次按下電源按鈕或 Touch ID 按鈕以重新打開。
6. 更新您的 Mac
如果在重新啟動您的 Mac 後 Dock 仍然無法工作,更新您的 macOS 可能會有所幫助。安裝最新版本的 macOS 可以包含解決 Dock 錯誤的補丁和修復。
- 打開蘋果選單 > 「系統設定」 > 「一般」。
- 選擇「軟體更新」。
- 如果有可用更新,點擊「立即升級」。
- 按照螢幕上的說明完成軟體更新。
7. 重置您的 Mac
重置 Mac 設定是最後一個解決措施,只有在所有其他嘗試均失敗且您有最近的備份時才應考慮。此過程將使您的 Mac 恢復原廠設定,這樣可以透過回復至無問題狀態來有效解決任何與 Dock 相關的問題。
如何在 macOS Ventura 及更高版本中將 Mac 恢復原廠設定:
- 點擊蘋果選單 > 「系統設定」 > 「一般」。
- 點擊「移轉或重置」。
- 點擊「清除所有內容和設定」。
- 按照螢幕上的說明進行操作。
如何在 macOS Monterey 中恢復原廠設定 Mac:
- 點擊蘋果「選單」並選擇「系統偏好設定」。
- 選擇「清除所有內容和設定」。
- 按照螢幕上的說明進行操作。
在您的 Mac 重置後,Mac 將自動重新啟動,並按照系統移轉輔助程式中的步驟來設定您的 Mac。
關聯文章: MacBook 重置教學:如何將 MacBook Pro/Air 恢復原廠設定
結論
本文介紹了 7 種修復 Mac Dock 卡住和無回應災情的方法,包括重新啟動 Dock、重置 Dock、關閉 Dock 動畫效果、刪除不相容的應用程式、重新啟動您的 Mac、更新您的 macOS 以及重置您的 Mac。如果您需要刪除導致 Mac Dock 不回應的應用程式,請使用 BuhoCleaner 進行徹底和快速的刪除。
羅慧是一位熱衷科技的編輯人員。她興趣愛好廣泛,喜歡研究,尤其是在蘋果科技方面。發現 Mac 和 iPhone 使用過程中的問題,探索,研究,解決問題,並將結果分享,她很享受此過程。