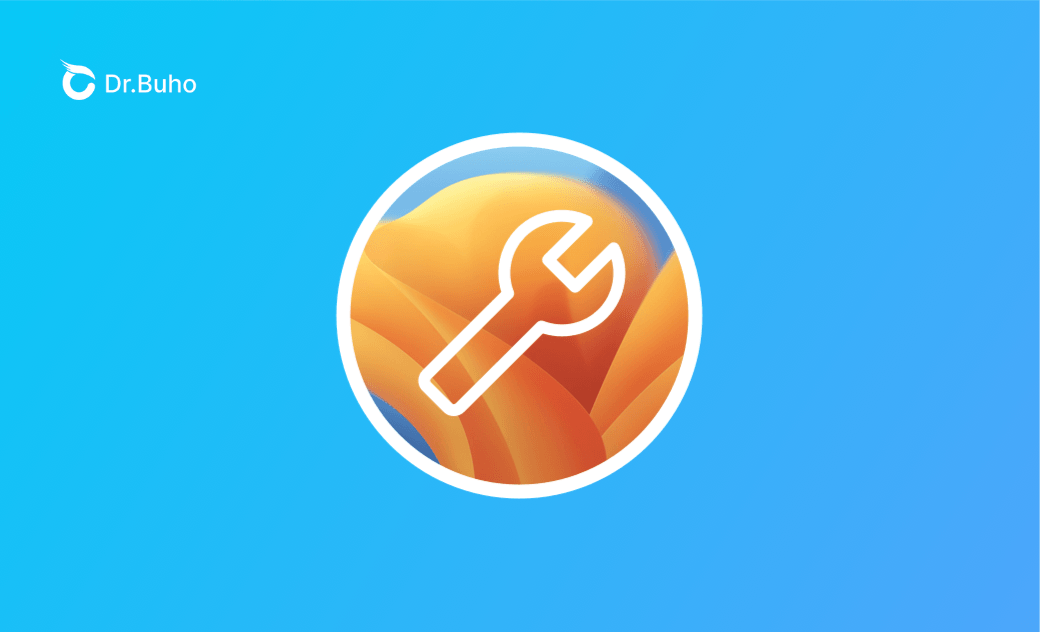macOS Ventura 常見災情及解決方法整理 (持續更新)
摘要: macOS Ventura 更新後都有哪些常見災情?如何解決?您想要的答案都在這兒。
在長達一年的等待後,新的 Mac 作業系統 Ventura 終於釋出了。蘋果每次發佈的新作業系統,雖然帶來了很多全新功能,但同時,新系統也會出現各種意料中和意料外的災情,macOS Ventura 也不例外。那它究竟有哪些常見的災情呢?不同災情的解決辦法又是什麼?
請繼續閱讀,下面我們為您做了詳細地整理。現在就去看看吧!
macOS 13 Ventura 常見災情及解決方法
從使用 macOS Ventura 的情況看,還是有許多災情,如 Mac 速度變慢、應用程式崩潰/閃退、Mac 風扇聲音大等災情。下面我們為您整理了 10 個比較常見的更新災情和解決方案。
1. Mac 找不到更新或無法偵測更新
原因 1:您的 Mac 與 macOS Ventura 不相容。
解決方法: 查看您的 Mac 是否相容。與 macOS Ventura 相容的 Mac 機型有:
- MacBook:2017年及後續機型
- MacBook Air:2018年初後續機型
- MacBook Pro:2017年及後續機型
- Mac Mini:2018及後續機型
- iMac:2017年及後續機型
- iMac Pro:2017年機型
- Mac Pro:2019年及後續機型
原因 2: Apple 伺服器出現暫時問題
短時間內,訪問 MacOS 軟體更新伺服器的人數過多,可能造成伺服器出現暫時問題。
解決方法: 前往蘋果「系統狀態」頁面查看「macOS 軟體更新」的狀態。綠色代表正常,紅色或黃色代表伺服器可能有問題。
2. 下載安裝程式卡住、失敗
原因 1: 網路不好
下載 macOS Ventura 需要有良好的網路連接。如果下載進度長時間沒有變化,但也沒有提示失敗,大概率是因為您的網路訊號不好。
解決方法: 檢查網路連接是否正常、是否有障礙物遮擋訊號、重啟路由器、與網路服務商確認網路是否有問題。
原因 2: 儲存空間不足
macOS Ventura 的安裝程式大約為 12 GB。如果您沒有足夠多可用儲存空間,則可能導致下載失敗的情況出現。
解決方法: 點擊「蘋果」選單 >「關於這台 Mac」>「儲存空間」以查看剩餘空間容量。若不夠,請刪除您不需要的檔案以釋放磁碟空間。想要快速清理 Mac? BuhoCleaner 可以幫您在分鐘內快速釋出數 GB Mac 空間,讓您能夠成功下載 macOS Ventura。點擊下方按鈕即可快速開始試用。
3. 安裝失敗
原因 1: 可用空間不足
安裝 macOS Ventura 還需要至少 2 GB 的額外空間。如果您是從較舊的作業系統上升級,那需要的額外空間會更多。
解決方法: 清理 Mac 磁碟,刪除無用的檔案、移除不要的應用程式、將暫時不用的大檔案移到外接硬碟。繼續獲取更多清理 Mac 的方法。
原因 2: Mac 斷電
安裝 macOS Ventura 的過程,不僅要有網路連接,還要有足夠的電量。
解決方法: 安裝過程可能持續半個小時,請確保您的 Mac 有足夠的電量。最好是將您的 Mac 連接上電源線。
原因 3: 安裝程式被凍結
如果您無法點擊安裝界面的「繼續」按鈕開始安裝系統,那可能是您開啟了「檔案保險箱」功能。
解決方法: 點擊「蘋果」選單 >「安全性與隱私權」>「檔案保險箱」。解鎖左下角掛鎖,然後輸入您的密碼,再點擊「關閉檔案保險箱」>「關閉加密」。
若 Mac 更新卡住了,而並未提升失敗,那就重啟 Mac 看是否更新成功。若沒有,可試試在 安全模式下更新作業系統。
4. Mac 更新後無法開機
原因 1: Mac 沒電了
安裝過程比較長,若您的 Mac 電量耗盡,則無法啟動 Mac。
解決方法: 連接電源,等待一會兒,再次嘗試啟動 Mac。
原因 2: 顯示器故障
解決方法: 檢查顯示器是否有問題,或換一個顯示器試試。
若電量和顯示器都都沒有問題,嘗試在安全模式下啟動 Mac 吧。
若 Mac 還是無法順利地完成啟動,請查看「 這篇」文章。
5. Mac 啟動速度變慢
原因 1: 啟動項目太多
啟動項是保證 Mac 正常執行所需的項目。有的安裝程式,尤其是來自第三方應用程式可能會預設自動開啟,如 Spotify。這些不必要的啟動項目會拖慢 Mac 啟動速度。
解決方法: 點擊「蘋果」選單 >「系統設定」>「一般」>「登入項目」禁止或刪除不必要的啟動項目。當然,您也可以在安全模式下啟動 Mac。安全模式下,可幫您查看是否是因為第三方應用程式導致的 Mac 啟動慢。
原因 2: 外接裝置太多
Mac 每次開啟時,都會對其顯卡,主板、硬碟、硬體等進行自檢。接入 Mac 的硬體裝置越多,Mac 啟動也就會越慢。
解決方法: 減少外接硬體裝置,如打印機、外接硬碟等。
6. Mac 執行慢、卡頓
原因 1: 磁碟空間不足
為保證 Mac 的正常執行,您需要保留至少 10GB 的「可用」儲存空間。
解決方法: 檢查 Mac 剩餘空間容量,刪除不必要的檔案,釋出更多可用空間。
原因 2: CPU、記憶體空間不足
CPU 和記憶體對 Mac 正常執行至關重要。有時候,您可能會發現:明明還有足夠多可用儲存空間,但 Mac 還是很慢。原因可能在於您的 CPU 或記憶體不足。
解決方法: 透過「活動監視器」查看 CPU 和記憶體使用情況,停止那些耗資源的進程。
原因 3: Mac 太舊
太舊的 Mac 卻執行最新的 macOS Ventura , 電腦負擔太重,不足以支援新作業系統強大的功能。
解決方法: 降級 macOS 或是購買新 Mac。
延伸閱讀: macOS Ventura 卡頓? 7 個加速 Mac 方法介紹
7. 應用程式無法開啟或崩潰
原因: 應用程式不相容
您已安裝的應用程式,可能還未與最新的 macOS Ventura 相容。因此,當您開啟它時,它會提示失敗或者直接崩潰。
解決方法: 移除該程式,下載支援 macOS Ventura 的版本。若沒有可支援的版本,可選擇其他替代品。
更多可能的原因及解決辦法,請參考:應用程式意外退出/崩潰
8. Spotlight 用不起
原因 1:系統問題
解決方法: 重啟 Mac 或者等新作業系統版本出來後升級。
原因 2:索引出現問題
解決方法:檢查 Spotlight 設定是否正確和重建索引。
9. Mac 連不上 Wi-Fi
原因: Wi-Fi 訊號不好、網路故障、密碼不正確等
解決方法: 確認 Mac 在 Wi-Fi 訊號內、重啟路由器、檢查網路連接是否正常、刪除偏好網路,重新輸入密碼連接 Wi-Fi 、使用「無線診斷」等。更多解決方法,詳見: Mac 連不上 Wi-Fi? 如何解決?
10. Mac 風扇聲音大
原因: Mac 過熱
更新作業系統後,Mac 會更新應用程式,重建 Spotlight 索引等。從而導致 Mac 溫度升高,為了降低電腦溫度, 風扇就工作的更快了。
解決方法: 正常情況下,等待一段時間後,風扇聲音會恢復正常。若沒有,可先移除不必要的程式看問題是否解決。若沒有,了解更多停止 Mac 風扇噪音的方法。
11. Mac 電池電量耗盡過快
原因 1: 異常程式消耗過多能耗
解決方法: 透過「活動監視器」查找是否有異常佔用 CPU、 GPU、能耗的程式。若有,選取並停止它。
原因 2: 瀏覽器原因
解決方法: 如果您用的是 Google 瀏覽器,建議您切換到 Safari。Safari 瀏覽器是 Mac 上高度優化且速度最快的瀏覽器。
原因 3: macOS Ventura 導致
解決方法: 重置 NVRAM 或 PRAM (Mac 開機時,同時按 Option + Command + P + R 鍵 20 秒)。如果不行,那您可能需要更新您的作業系統。
12. 外接顯示器黑畫面或模糊
原因 1:連接線或轉接器有問題
解決方法: 拔出外接顯示器的連接線,然後重新連接;使用 USB-C 或 Thunderbolt 轉接器 (確保它們符合 DisplayPort Alt Mode 或 Thunderbolt/USB 4)。
原因 2:顯示器解析度問題
解決方法: 調整解析度:前往「系統設定」>「顯示器」,選擇您的外接顯示器,然後選擇最合適的解析度。
原因 3: 「自動圖形切換」功能開啟導致
解決方法: 前往「系統設定」>「電池」> 「選項」取消選取「自動圖形切換」功能。(如果您看不到「自動圖形切換」選項,則表示您的 Mac 只有一套繪圖系統。)
如果這些方法都不能解決問題,請嘗試在安全模式下啟動 Mac。
最後
以上,我們整理了一些常見的與 macOS Ventura 更新有關的災情及解決方案。您是否也有遇到以上更新問題呢?
新作業系統難免會有這樣那樣的問題,但這些問題會在一次次地版本更新中得以優化和解決。我們也將持續更新文章內容。敬請關注。
Dr. Buho 的李平一編輯擁有廣泛的 Mac 知識背景。他很喜歡研究 macOS 的使用方法和最新系統功能、資訊等。4 年里,撰寫了 100+ 篇實用 Mac 教程和資訊類文章。