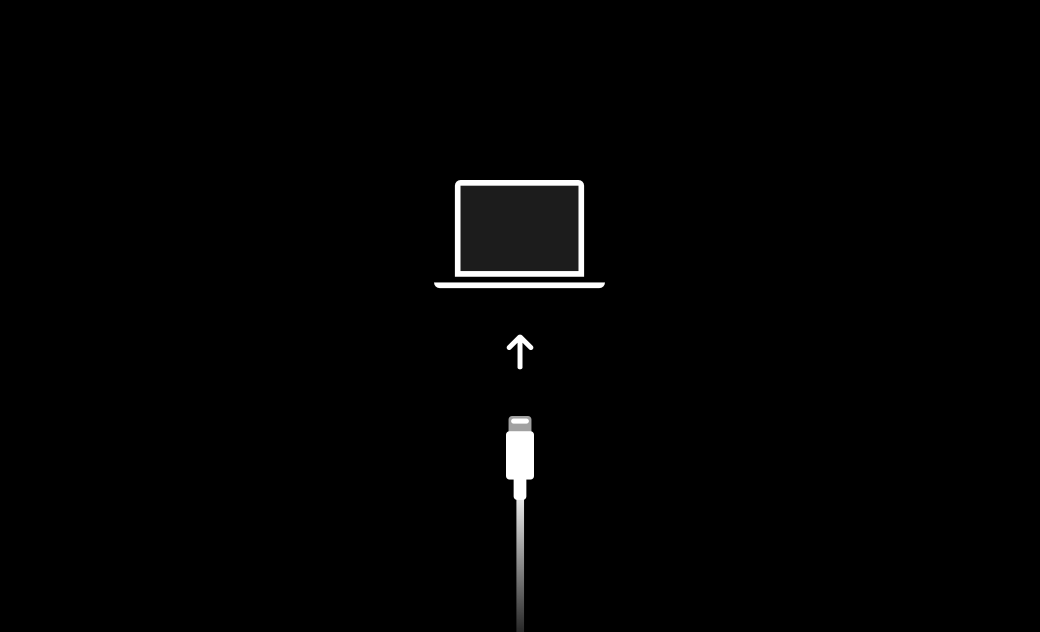【詳細教學】iPhone/iPad/iPod Touch 手動進入恢復模式的方法
如果您無法更新或回復您的蘋果裝置,恢復模式將非常有幫助。要使用電腦來恢復您的蘋果裝置,系統會要求您輸入裝置的密碼。
如果您忘記密碼怎麼辦?那麼您就需要將您的 iPhone/iPad/iPod touch 進入恢復模式來進行更新或者回復。
接下來,讓我們詳細了解如何使用按鈕組合鍵來手動將 iPhone/iPad/iPod touch 置於恢復模式。
iPhone 手動進入恢復模式
iPhone 手動進入恢復模式的方法因不同的 iPhone 型號而異。先查看您的 iPhone 機型,然後跟著各機型對應的方法操作。
以下是手動將 iPhone 進入恢復模式的步驟:
- 使用 USB 連接線將您的 iPhone 連接到電腦。
- 開啟 Finder/iTunes。
- 將您的 iPhone 置於恢復模式。
- 對於 iPhone 8 或更新機型,包括 iPhone SE(第2代):
快速按下並釋放「調高音量」按鈕>快速按下並釋放「調低音量」按鈕>按住「側邊」按鈕,直到恢復模式螢幕出現。
- 對於 iPhone 7/ 7 Plus:
同時按住「頂端」(或「側邊」)和「調低音量」按鈕,直到恢復模式螢幕出現。
- 對於 iPhone 6s 或更早機型,包括 iPhone SE(第1代):
同時按住「主畫面」和「頂端」(或「側邊」)按鈕,直到恢復模式螢幕出現。
- 在手動將您的 iPhone/iPad/iPod touch 進入恢復模式之前,請確保您的 iTunes/Finder 是最新版本。
- 對於 macOS Catalina 及更高版本,開啟 Finder;對於 macOS Mojave 及更早版本或PC,開啟 iTunes。
iPad 手動進入恢復模式
iPad 手動進入恢復模式的方法主要分為兩個部分 - 有 「主畫面」按鈕和沒有「主畫面」按鈕的 iPad。
以下是手動將 iPad 置於恢復模式的步驟:
- 使用 USB 連接線將您的 iPad 連接到電腦。
- 開啟 Finder/iTunes。
- 將您的 iPad 置於恢復模式。
- 對於有「主畫面」按鈕的 iPad:
同時按住「主畫面」和「頂端」(或「側邊」)按鈕,直到恢復模式螢幕出現。
- 對於沒有「主畫面」按鈕的 iPad:
快速按下並釋放「調高音量」按鈕>快速按下並釋放「調低音量」按鈕>按住「頂端」按鈕,直到恢復模式螢幕出現。
iPod Touch 手動進入恢復模式
將 iPod Touch 進入恢復模式的方法可以分為兩個部分 - iPod Touch 7 和 iPod Touch 6及更早機型。
以下是手動將 iPod Touch 進入恢復模式的步驟:
- 使用 USB 連接線將您的 iPod Touch 連接到電腦。
- 開啟 Finder/iTunes。
- 將您的 iPod touch 置於恢復模式。
- 對於 iPod touch(第 7 代):
同時按住「頂端」(或「側邊」)和「調低音量」按鈕,直到恢復模式螢幕出現。
- 對於 iPod touch(第 6 代)或更早機型:
同時按住「主畫面」和「頂端」(或「側邊」)按鈕,直到恢復模式螢幕出現。
結論
本文詳細介紹了如何手動將 iPhone/iPad/iPod touch 進入恢復模式。首先查看您的蘋果裝置型號,然後在各個部分中跟著相應的方法操作。希望本文對您有所幫助。
羅慧是一位熱衷科技的編輯人員。她興趣愛好廣泛,喜歡研究,尤其是在蘋果科技方面。發現 Mac 和 iPhone 使用過程中的問題,探索,研究,解決問題,並將結果分享,她很享受此過程。