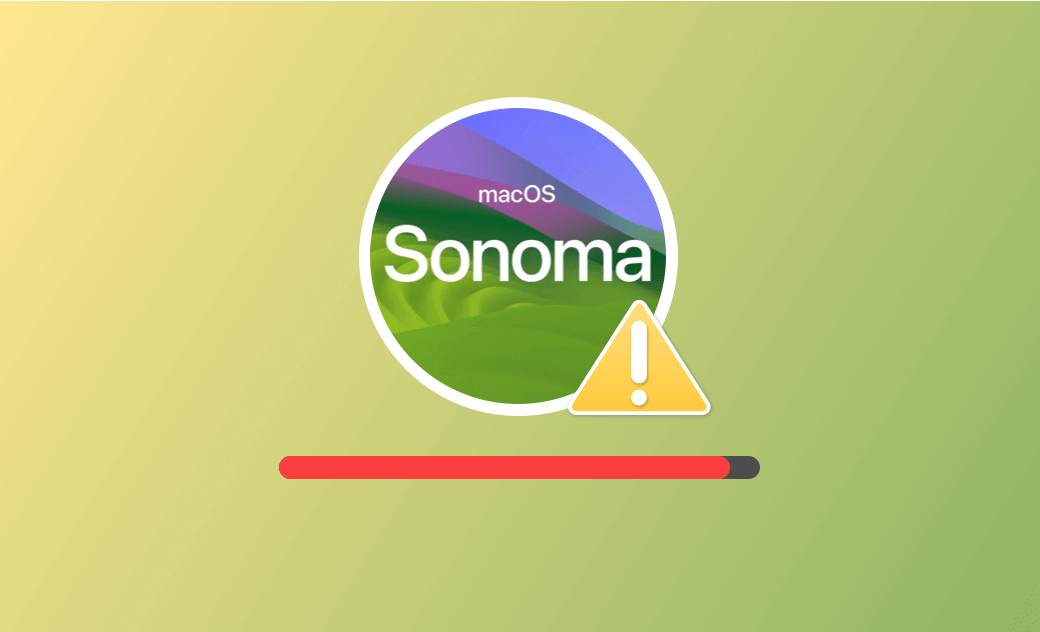如何解決「無足夠空間安裝 macOS Sonoma」問題
本文將為您介紹幾個解決「無法安裝 macOS Sonoma」問題的方法。學習如何釋放更多空間。
當您想要下載安裝 macOS Sonoma 卻被提示「空間不足,無法安裝」時,可參照以下步驟釋放空間以成功安裝並體驗 Sonoma 功能。
透過「BuhoCleaner」快速釋放 Mac 空間
想要快速釋放 Mac 空間?那就試試 BuhoCleaner 吧。它是一個專為 Mac 用戶設計的清理工具,旨在幫您快速清理不需要的檔案以最大程度地釋放磁碟空間。有了它,您可以在分鐘內為安裝新系統 macOS Sonoma 釋放出足夠多空間。
以下是它的一些亮點:
- 快速釋放磁碟空間
- 一鍵完整移除不需要的應用程式
- 一鍵清理「可清除」空間
- 快速搜尋和刪除重複檔案和大型檔案
- 徹底刪除隱私檔案
- 實時監控記憶體、CPU、風扇轉速等
- 可視化磁碟空間使用情況
- 重建 Spotlight 索引
- 一鍵釋放記憶體
當您的 Mac 出現空間不足無法安裝新作業系統時,可下載安裝 BuhoCleaner 來快速釋放出更多可用空間。點擊下方按鈕嘗試。
2. 最佳化儲存空間
此外,您還可以使用 Mac 內建的「儲存空間優化工具」來清理不需要的檔案以釋放磁碟空間。
點擊「蘋果」選單 >「系統設定」>「一般」>「儲存空間」,在儲存條下方您會看到多個「推薦」選項。根據提示前往清理您的儲存空間即可。
自動清空垃圾桶: 點擊「開啟」可自動清除在「垃圾桶」內超過 30 天的項目。
最佳化儲存空間: 點擊「最佳化」可自動從您的電腦上刪除觀看的電影和電視節目,以此節省空間。
儲存在 iCloud 中: 點擊「儲存在 iCloud 中」已將所有檔案、照片、訊息等儲存到 iCloud 中。當您的儲存空間不足時,只在 Mac 上保留最近使用的檔案和最佳化的照片。
3. 將檔案移動到外接硬碟
照片和影片會佔用大量儲存空間。如果您是一位攝影師或剪輯視頻的人員,Mac 上有大量照片和影片就不足為奇。如果刪除掉不需要的檔案後還是不能清理出足夠多的空間下載安裝 Sonoma,那可考慮將您暫時不用的檔案,尤其是佔用空間多的檔案移動到外接硬碟上。
4. 刪除 Mac 上舊的 iOS 備份
除了上面提到的方法,您還可以嘗試刪除 Mac 上舊的 iPhone 和 iPad 備份。為了避免重要數據遺失,有必要在 Mac 上本地備份 iPhone 和 iPad。備份次數越多,那備份檔案所佔的空間也會越多。如果您已有比較多的備份了,可考慮刪除哪些舊的備份檔案。
具體步驟如下:
- 連接您的 iPhone 或 iPad 到電腦。
- 點擊「一般」選項下的「管理備份」按鈕。
- 在新的視窗中,選取您不需要的備份檔案,然後點擊「刪除備份」。這樣它們就會從您的 Mac 刪除了。
當然,您也可以不用連接您的裝置,可以手動去搜尋和刪除不要的備份檔案。
- 在桌面空白處按下「Shift + Command + G」鍵以開啟「前往檔案夾」視窗。
- 粘貼 ~/Library/Application Support/MobileSync/Backup/ 到搜尋框,然後按「Return」鍵。
- 找到您不要的備份檔案,然後將其拖到「垃圾桶」。
5. 清空「垃圾桶」釋放 Mac 空間
當您把檔案丟到垃圾桶後,這些檔案所佔用的空間並不會因此釋放,除非您繼續將其從「垃圾桶」中刪除。因此,您有必要及時清空垃圾桶以達到釋放 Mac 空間的目的。
安裝 macOS Sonoma 需要多少空間?
macOS Sonoma 的完整安裝程式大約為 13 GB。但要安裝它,您還需要保留更多「可用」儲存空間。如果您是從 Ventura 前的更舊版本上升級,那需要的空間可能會更多。我們的建議是,至少保留 35 GB 的可用儲存空間。
如何查看 Mac 「可用」儲存空間大小
想要檢查 Mac 剩餘可用的儲存空間,可透過以下步驟查看:
macOS Ventura 上: 點擊「蘋果」選單 >「系統設定」>「一般」>「儲存空間」。
macOS Monterey 及之前版本上: 點擊「蘋果」選單 >「關於這台 Mac」>「儲存空間」。
延伸閱讀:【教學】5 招快速查看 Mac 儲存空間
結論
嘗試以上步驟後,相信您已釋放出足夠多的 Mac 空間。接下來您需要做的就是去重新下載和安裝 macOS Sonoma 了。
如果您的 Mac 在升級到 Sonoma 後出現速度變慢,效能不佳的情況,可去嘗試加速 Sonoma 系統。
Dr. Buho 的李平一編輯擁有廣泛的 Mac 知識背景。他很喜歡研究 macOS 的使用方法和最新系統功能、資訊等。4 年里,撰寫了 100+ 篇實用 Mac 教程和資訊類文章。