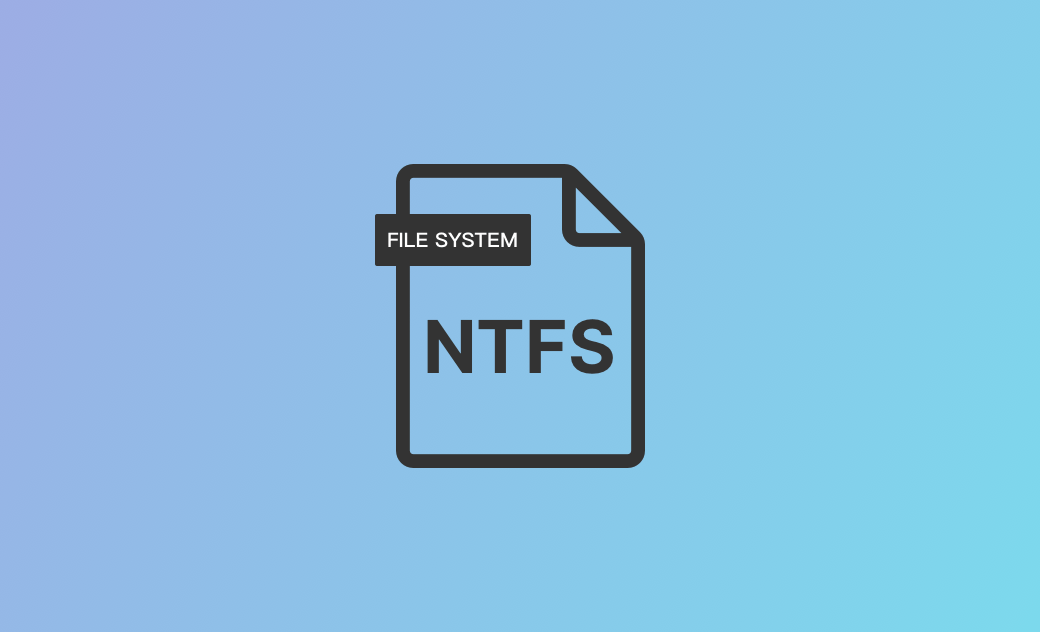NTFS 是什麼?NTFS 有哪些優缺點?您想知道的都在這裡
使用外接硬碟時,常會用到 NTFS 格式。那 NTFS 究竟是什麼?它有哪些優缺點?為什麼在 Mac 上不能寫入?怎麼將其格式化為其他格式?
別擔心。您想要的答案都在這裡。本文將詳細為您介紹,現在就來看看吧!
NTFS 是什麼?
NTFS 是 New Technology File System 的縮寫。它是由 Microsoft 開發的一種受歡迎的檔案系統格式。它是所有 Windows 和 Windows Server 版本的預設檔案系統格式。 NTFS 能讓您輕鬆地在硬碟上儲存、讀取、寫入、修改檔案。
NTFS 檔案系統支援的作業系統
- Windows NT 3.1 及更高版本;
- Windows Server 2008-2022;
- macOS 10.3 及更高版本 (唯讀);
- Linux kernel 2.6 內核版本及更高版本;
- ChromeOS;
- FreeBSD、 NetBSD、Solaris、 OpenBSD (唯讀)、 ReactOS (唯讀)。
NTFS 檔案系統的主要功能和優點
- 在 Windows 系統的 HDD / SSD / USB / SD 上儲存、讀取、寫入和歸類檔案。
- 允許您為檔案/資料夾設定權限,以指定誰可以訪問它們。
- 支援 BitLocker 硬碟加密以保護 NTFS 硬碟上的關鍵系統信息或其他數據。
- NTFS 已優化為 4KB 集群,並支援高達 2MB 集群大小。它支援 Windows 版本 1709 及更高版本,以及 Windows Server 2019 及更高版本的驅動器高達 8PB。
- 支援檔案壓縮。
- 支援基於 Unicode 的檔案名。您可以使用各種字符的長檔案名。
- 支援檔案系統日誌(MFT)。 NTFS 檔案系統在硬碟上保留了添加/刪除/修改檔案的日誌。
NTFS 檔案系統的缺點
NTFS 在某些作業系統上有限制。如上所述,NTFS 在某些非 Windows 作業系統(如 macOS 和 Linux)上是唯讀的。在 Mac 上,您只能讀取 NTFS 硬碟而無法寫入它們,除非使用如 BuhoNTFS 這樣的專業 NTFS for Mac 工具。
許多移動裝置,例如 Android 手機、數碼相機、電視等不支援 NTFS 檔案格式。
如何在 Mac 上讀取及寫入 NTFS 磁碟
- APFS(Apple 檔案系統):macOS 10.13 或更高版本的預設檔案系統。
- Mac OS 擴充格式(HFS+ 或 HFS Plus):macOS 10.12 或更早版本的預設檔案系統。
- FAT32 和 exFAT(Mac 和 Windows 均支援)。
所有版本的 macOS 都支援讀取 NTFS 磁碟的內容。然而,您無法在 Mac 上寫入或複製檔案到 NTFS 磁碟。
如果您使用 Mac 並需要在 NTFS 磁碟(USB、HDD、SSD 等)上進行讀取及寫入操作,建議使用專業的 NTFS for Mac 工具。
BuhoNTFS 是一款簡單易用的 NTFS for Mac 工具,能讓您輕鬆在 Mac 上以讀寫模式掛載 NTFS 磁碟,並順利讀取與寫入檔案。
如何在 Win/Mac 上解決 NTFS 硬碟檔案系統問題
如果您使用 NTFS 硬碟,但在嘗試訪問時顯示檔案系統錯誤,您可以使用一些專業的檔案系統修復工具,例如 CHKDSK 或「磁碟工具程式」來檢查和修復錯誤。
在 Windows 10/11 上:
Windows 內建了一個名為 CHKDSK 的免費命令行實用程式。它可以掃描並修復邏輯檔案系統錯誤,並標記硬碟上的壞扇區(NTFS、FAT32 等)。
- 按下 Windows + R 開啟 Windows 執行對話方塊。在執行框中輸入
cmd,然後按 Ctrl + Shift + Enter 以系統管理員身份執行 Windows 命令提示符。 - 在命令提示符視窗中,您可以輸入命令:
chkdsk *:/f /r。將“*”替換為 NTFS 硬碟的確切驅動器字母,例如,chkdsk D:/f /r。 - 按 Enter 鍵,Windows CHKDSK 將自動檢查和修復 NTFS 硬碟上的檔案系統錯誤。等待過程完成後,檢查 NTFS 硬碟是否可以正常工作了。
在 Mac 上:
Mac 也內建了一個免費的磁碟管理工具,名為 磁碟工具程式。 您可以使用它來修復已損壞的 NTFS 硬碟或隨身碟。
- 將 NTFS 硬碟插入您的 Mac。
- 前往 Finder > 應用程式 > 其他 > 磁碟工具程式開啟「磁碟工具程式」。
- 在側邊欄中選擇 NTFS 卷。 點擊工具列中的「修理工具」按鈕並點擊「執行」以開始檢查和修復磁碟錯誤。
如何將硬碟、隨身碟格式化為 NTFS 格式
在 Mac 上:
- 將硬碟連接到您的 Mac 。
- 前往 Finder > 應用程式 > 工具程式。 找到並點擊「終端機」將其打開。
- 終端機視窗中,您可以鍵入命令 diskutil list 並按 Enter 以獲取 Mac 上所有偵測到的硬碟列表。 確定要格式化的硬碟。
- 鍵入命令
diskutil eraseDisk NTFS Label /dev/diskx。 將“Label”替換為您要賦予硬碟的新名稱,並將“diskx”替換為確切的硬碟。
在 Windows 上:
- 將外接硬碟連接到您的 Windows 電腦。
- 雙擊這台電腦開啟檔案資源管理器視窗。
- 右鍵點擊目標 USB 或 HDD,然後選擇格式化。
- 從檔案系統下拉選單中選擇 NTFS 格式。
- 點擊「開始」以 NTFS 格式格式化硬碟。
如何將 NTFS 轉換為 FAT32/exFAT
如果您想將 NTFS 硬碟轉換為 exFAT/FAT32 或相反而不丟失數據,您可以使用一些專業的硬碟格式轉換工具。
- EaseUS Partition Master
- Paragon Partition Manager
- Disk Drill
- GParted
或者,您可以將硬碟上所有需要的數據備份到另一台裝置,然後按照上述操作將硬碟格式化為 NTFS 或其他偏好的檔案系統格式。
結論
這篇文章介紹了有關 NTFS 檔案系統格式的所有內容。 NTFS 與 Windows 系統完全相容,但在 Mac 系統上唯讀。 要在 Mac 上輕鬆讀寫 NTFS 硬碟,您需要專業的 NTFS for Mac 工具,如文中提到的 BuhoNTFS。 此外,我們還分享了 NTFS 的一些其他內容,包括如何將硬碟格式化為 NTFS、將硬碟轉換為 NTFS、修復 NTFS 硬碟問題等。 希望能幫助到您。
羅慧是一位熱衷科技的編輯人員。她興趣愛好廣泛,喜歡研究,尤其是在蘋果科技方面。發現 Mac 和 iPhone 使用過程中的問題,探索,研究,解決問題,並將結果分享,她很享受此過程。