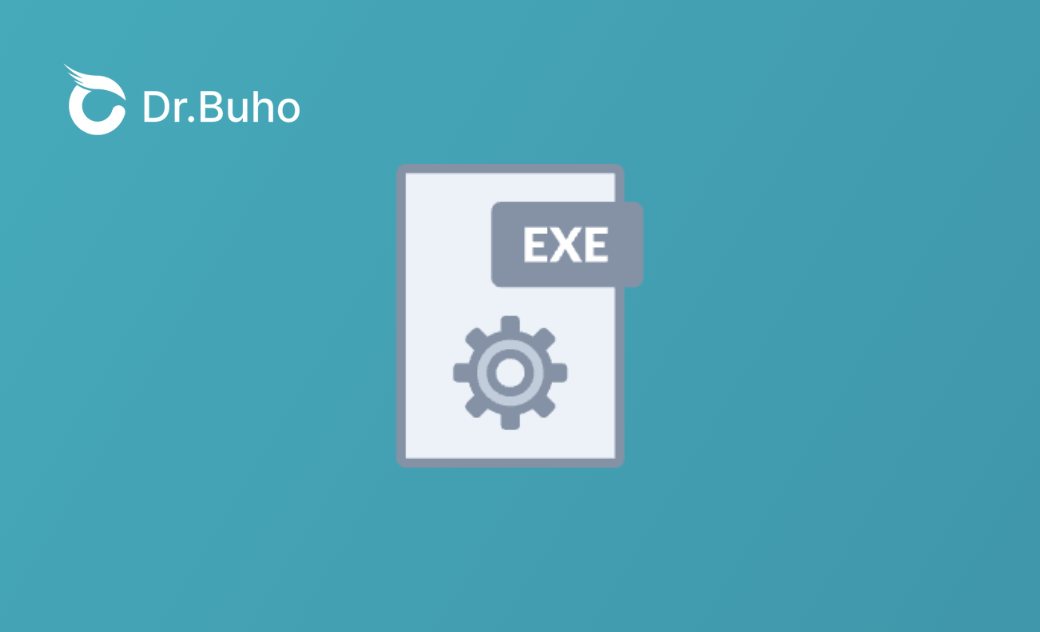Mac exe 解壓縮 | 如何在 MacBook 上打開和運行 EXE 檔案
部分檔案只能在 Windows 上打開,而 Mac 用戶在工作或生活中可能也會需要打開和這些檔案,例如 exe 格式的檔案。
許多 MacBook 新手認為無法在 Mac 上打開 exe 檔案。然而,實際上並非如此。要在 MacBook 上打開 exe 檔案,只需使用第三方軟體在 Mac 上模擬完整的 Windows 系統環境即可。
想了解更多,請繼續閱讀。
為什麼 Mac exe 打不開?
exe 檔案無法直接在 MacBook 上打開的原因主要是因為作業系統的基本架構不同。
具體說明如下:
macOS 和 Windows 的差異:macOS 是基於 Unix 系統,而 exe 檔案是專為 Windows 系統設計的,包含 Windows 作業系統的機器碼。由於基本架構的這一差異,macOS 無法直接理解或執行 exe 檔案的指令。
開始之前:如何釋放 MacBook 儲存空間
在下載第三方軟體以模擬 Windows 系統環境之前,首先要確保 MacBook 有足夠的儲存空間可供下載。
這裡,我們將介紹一種快速釋放 MacBook 儲存空間的方法,操作十分簡單,幫您在幾分鐘內釋放出足夠的空間以下載更多所需軟體。
BuhoCleaner 是一款專業的 Mac 清理工具,在 Trustpilot 上擁有 4.7 的高評分。使用它可以快速刪除垃圾檔案和資料夾、清空垃圾桶、搜尋並刪除重複照片及檔案、粉碎檔案、完整移除應用程式(不留殘餘檔案)、分析磁碟空間以及釋放 Mac 記憶體等。
如何使用它快速清理 Mac:
- 免費下載,安裝,運行 BuhoCleaner。
- 在側邊欄中點擊 「垃圾檔案清理」功能。
- 點擊「掃描」。
- 選擇要刪除的內容,然後點擊 「刪除」。
如何在 Mac 上打開和運行 exe 檔案
市面上有很多第三方軟體可以幫您在 MacBook 上運行 exe 檔案。這裡,我們將介紹 3 種測試後認為最方便快捷的軟體。
使用 WineBottler 在 Mac 上打開 exe 檔案【免費】
首先為您介紹 WineBottler,這款軟體是免費的,且非常易於使用。
步驟一:安裝 WineBottler
- 訪問 WineBottler 官方網站下載安裝檔案。
- 雙擊下載的 DMG 檔案,將 Wine 和 WineBotter 圖標一起拖到「應用程式」資料夾。
步驟二:使用 WineBottler 打開 exe 檔案
右鍵單擊要打開的檔案,然後選擇 Wine 項目。
使用 CrossOver 在 Mac 上打開 exe 檔案【14 天免費試用 | 付費】
步驟一:安裝並運行 CrossOver
- 首先訪問 CrossOver 主頁。
- 選擇 macOS,然後輸入您的姓名和電子郵件地址。
- 接下來點擊「DOWNLOAD TRIAL NOW」並下載。
步驟二:安裝並運行 CrossOver
- 下載完成後是 zip 壓縮包。先解壓縮,然後雙擊 CrossOver 圖標。
- 由於 CrossOver 是從互聯網下載的應用程式,需確認允許,點擊 「打開」。
- 接下來點擊移動至「應用程式」檔案夾中。
- 最後選擇購買或免費試用。完成後安裝成功將自動打開。
步驟三:使用 CrossOver 打開 exe 檔案
右鍵單擊 exe 檔案,選擇 「打開檔案的應用程式」,然後點擊「CrossOver」。然後就像在 Windows 上安裝程式一樣,可以輕鬆打開並安裝 exe 檔案。
使用 Parallels Desktop 在 Mac 上打開 exe 檔案【14 天免費試用 | 付費】
Parallels Desktop 虛擬機在效能和相容性方面表現出色,使用戶能夠在 Mac 上輕鬆運行 Windows 和其他作業系統,並且無需重新啟動即可同時使用兩個系統。
步驟一:安裝並運行 Parallels Desktop
- 首先訪問官方網站,點擊免費試用,輸入電郵以下載 Parallels Desktop 免費試用版。
- 下載完成後雙擊打開 Parallels,雙擊 Parallels 圖標安裝並打開該程式。
- 閱讀並接受 Parallels Desktop 資料夾的訪問權限,然後點擊「啟用」,跟著螢幕指示完成操作。
- 現在會開始下載和安裝 Windows 11。點擊 「安裝 Windows」。
- 點擊「繼續」以繼續下載。
- Windows 11 的下載和安裝需要一些時間,請稍候。
- 成功下載後,桌面上會出現圖標。
現在會出現虛擬的 Windows 桌面。接下來,我們介紹如何使用 Parallels Desktop 在 Mac 上打開 exe 檔案。
步驟二:使用 Parallels Desktop 打開 exe 檔案
從現在起,您可以使用 Parallels Desktop 來打開 exe 檔案。
下載或複製您需要的 exe 檔案,然後雙擊該檔案,並按照 Windows 應用程式的安裝指示進行操作。這樣,您就可以直接下載並使用 Windows exe 檔案。
結論
以上是 MacBook 上打開和運行 exe 檔案的 3 種方法。您可以根據自己的需求選擇合適的方法。無論是選擇簡單易用的 WineBottler,還是選擇 Parallels Desktop 進行虛擬運行,或者選擇不需要重啟的 CrossOver,它們各有優點。此外,在安裝第三方應用程式之前,請確保有足夠的儲存空間。我們建議使用專業的 Mac 清理工具 BuhoCleaner 來快速釋放儲存空間。
Dr. Buho 的李平一編輯擁有廣泛的 Mac 知識背景。他很喜歡研究 macOS 的使用方法和最新系統功能、資訊等。4 年里,撰寫了 100+ 篇實用 Mac 教程和資訊類文章。