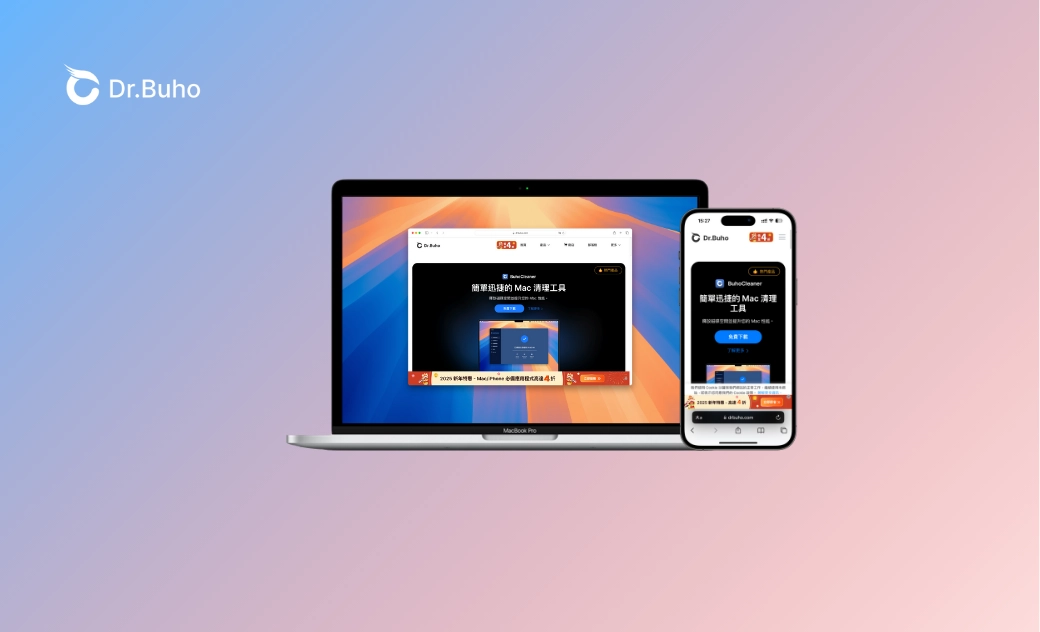【詳細教學】如何將 iPhone 與 Mac 網頁同步
本文將為您介紹如何在 iPhone 與 Mac 上同步瀏覽網頁。
想要將 iPhone 上瀏覽的網頁無縫銜接到 Mac 上,或相反?本篇博文將教您如何透過 Apple 內建接力功能、AirDrop 功能,及 iPhone 18 與 macOS Sequoia 15 的新功能「iPhone 鏡像輸出」來實現 iPhone 和 Mac 之間的網頁同步。
如何使用接力功能同步 iPhone 與 Mac 網頁
接力(Handoff)功能是 Apple 生態系統的一部分,能夠讓您將在一台裝置上的工作,快速在另一台裝置上繼續。
以下是如何開啟 iPhone 與 Mac 網頁同步:
步驟 1:開啟 iPhone 接力功能與藍牙
- 前往 iPhone 設定>「一般」>「AirPlay 與接力」>開啟「接力」功能。
- 透過 iPhone 「控制中心」或「設定」開啟 iPhone 藍牙。
步驟 2:開啟 Mac 接力功能與藍牙
- 點擊 Mac 左上角蘋果圖示>「系統設定」>「一般」>「AirDrop 與接力」>啟用「允許在這部 Mac 和你的 iCloud 裝置之間使用「接力」功能」。
- 透過 Mac「控制中心」或「設定」開啟 Mac 藍牙。
步驟 3:在 iPhone 與 Mac 間同步網頁
- 若要在 iPhone 上同步 Mac 網頁:打開 iPhone Safari 瀏覽器,從底部向上滑,點擊底部的「來源: XX's Mac」。iPhone 就會跳出與 Mac 相同的網頁了。
- 若要在 Mac 上同步 iPhone 網頁:在 iPhone 上瀏覽網頁>在 Mac Dock 列找到瀏覽器圖標,其右上角會出現手機圖示,點擊即可在 Mac 上同步瀏覽 iPhone 網頁。
如何使用 AirDrop 同步 iPhone 與 Mac 網頁
如果您只想同步單個網頁,還可以使用 AirDrop 來快速將正在 iPhone 或 Mac 上瀏覽的網頁分享給另一裝置。以下是如何操作:
在 iPhone 上分享網頁到 Mac:
- 在 iPhone 與 Mac 上打開 AirDrop 與藍牙。
- 打開 iPhone Safari,點擊您想要分享的網頁下方的「分享」按鈕。
- 選擇「AirDrop」。
- 點擊您的 Mac,並點擊傳送。
- 在 Mac 上點擊「接受」,網頁將會自動在您當前開啟的瀏覽器中打開。
在 Mac 上分享網頁到 iPhone:
- 在 iPhone 與 Mac 上打開 AirDrop 與藍牙。
- 打開 Mac Safari,點擊您想要分享的網頁下方的「分享」按鈕。
- 選擇 「AirDrop」。
- 點擊您的 iPhone,並點擊傳送。
- 在 iPhone 上點擊「接受」,網頁將會自動在 Safari 中打開。
如何使用 iPhone 鏡像輸出在 Mac 上瀏覽 iPhone 網頁
Apple 最近推出了最新的 iOS - iOS 18 與最新的 macOS - macOS Sequoia 15。其中一個引人注目的新功能就是 iPhone 與 Mac 的聯動 - 「iPhone 鏡像輸出」功能。此功能允許您在 Mac 上直接操控 iPhone,十分方便,深受蘋果用戶喜愛。您也可以使用此功能在 Mac 上同步瀏覽 iPhone 網頁,並進行實時同步操作。
請先確認以下事項:
- iPhone 與 Mac 登入相同的「Apple 賬號」。
- iPhone 已鎖定且在 Mac 附近。
- iPhone 與 Mac 已更新至最新 iOS 18 與 macOS Sequoia 15 版本。
以下是如何使用:
- 在 Mac 上透過 Spotlight 搜尋或直接在 Dock 列打開「iPhone 鏡像輸出」。
- 如果 Mac 要求解鎖 iPhone,使用 iPhone 輸入 iPhone 密碼。
- 點擊「允許」或 「不允許」iPhone 的通知,並跟著螢幕指示完成設定。
- 當「iPhone 鏡像輸出」App 顯示 iPhone 螢幕畫面時,就表示已連接至 iPhone。
- 現在即可從「iPhone 鏡像輸出」視窗在 Mac 上同步瀏覽 iPhone 網頁。
如何最佳化 Mac 效能與運行速度
無論您是想要在 Mac 上順暢使用 macOS 新功能還是需要日常維護 Mac 效能,都可以試試 Mac 專業清理工具 & 系統效能監控工具,如 BuhoCleaner。您可以使用該工具的以下實用功能來最佳化您的 Mac 效能與運行速度:
- 垃圾檔案清理(一鍵快速清理 Mac,釋放 Mac 空間)。
- 大型檔案清理、重複檔案清理、程式移除工具(全面掃描並清理 Mac)。
- 啟動項管理、磁碟空間分析、系統效能監控(即時了解您的 Mac 系統狀態並優化)
結論
以上就是如何將 iPhone 與 Mac 網頁同步的教學了。希望能成功幫您在 iPhone 與 Mac 之間輕鬆同步網頁。若欲了解更多 iPhone、Mac 教學等資訊,請訪問我們的官方網站:https://www.drbuho.com/zh-tw。
更多有關 iPhone 與 Mac 技巧:
王紹農是 Dr. Buho 的一位專欄編輯。在 Apple 科技方面有多年研究經驗,尤其是在 Mac 和 iPhone 方面。致力於解決各種蘋果裝置使用問題,並樂於將自己獨到的經驗分享給讀者。