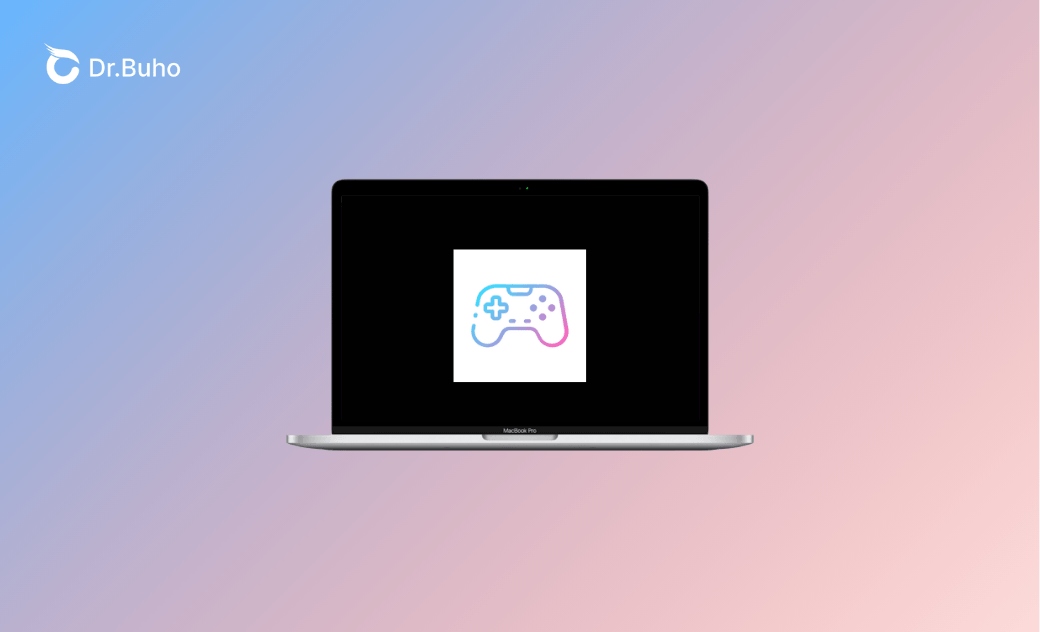教您 5 招在 Mac 上暢玩 Windows 遊戲 | Mac 玩黑神話悟空教學
最近,黑神話悟空引來了一波遊戲熱潮,許多 Mac 用戶也躍躍欲試。那麼,Mac 上能否玩 Windows Steam 之類的遊戲呢?黑神話悟空 Mac 可以玩嗎?
答案是可以。許多熱門遊戲仍然只支援 Windows 平台。不過,隨著技術的進步,現在有多種方法可以讓您在 Mac 上暢玩 Windows 遊戲,如原神、英雄聯盟、黑神話悟空等等。本篇博文就將為您提供如何在 Mac 上玩 Windows 遊戲的實用指南,幫助您在 Mac 上享受 Windows 遊戲的樂趣。一起去看看吧!
5 招在 Mac 上暢玩 Windows 遊戲
接下來,我們將為您詳細介紹 5 個實用方法。建議您在 Mac 上玩 Windows 遊戲(黑神話悟空)前,先釋放出足夠的 Mac 空間以暢玩遊戲,避免遊戲過程中出現卡頓的情況。
手動清理 Mac 空間十分耗時。如果想要在分鐘內快速釋放 Mac 空間,您可以試試專業的 Mac 清理工具,如 BuhoCleaner,讓它幫您快速完成 Mac 清理,釋放出數 GB 的空間。
想要一鍵快速釋放 Mac 空間,可以使用它的「垃圾檔案清理」功能。想要全面清理 Mac 空間,可以試試它的大型檔案清理、重複檔案清理等等其他實用清理功能。
macOS Sonoma 後增強了遊戲模式,macOS Sequoia 更是在遊戲模式上有了新的改進。如果您想在 Mac 上暢玩 Windows遊戲,還可以考慮將 macOS 升級至 macOS Sonoma 或 macOS Sequoia,並開啟「遊戲模式」。
相關資訊:
macOS 15.1.1 及更新版本還支援將大型遊戲直接下載到外接硬碟。
釋放出足夠的 Mac 空間,更新完 macOS Sonoma/Sequoia 後,開始學習如何在 Mac 上暢玩 Windows 遊戲吧!
1. 使用 CrossOver 【無需安裝雙系統/付費】
目前,CrossOver 的熱度很高。CrossOver 是一款可以在 Mac 上運行 Windows 應用程式和遊戲的工具。它的最大優勢在於不需要安裝完整的 Windows 系統,而是透過轉換 Windows 程式碼來直接運行遊戲。這樣一來,您就可以在 Mac 上順利運行許多 Windows 遊戲,而不必擔心安裝雙系統的繁瑣過程。
CrossOver 還支援在 Mac 系統玩 exe 遊戲,用戶可以透過 CrossOver 直接下載導入 exe 檔案進行安裝。
CrossOver 提供了一個相對簡單的解決方案,特別適合那些不希望安裝完整 Windows 系統的玩家。
如何使用 CrossOver 在 Mac 上玩遊戲:
- 前往 CrossOver 官網下載並安裝該軟體。
- 打開 CrossOver,開啟試用或購買。
- 點擊左下角的「+安裝」。
- 搜尋您想玩的 Windows 遊戲並安裝它,如果您想玩 Steam 遊戲,可以安裝 Steam。
- 一旦安裝完成,您可以直接從 CrossOver 啟動該遊戲。
2. 使用 Boot Camp 安裝 Windows 【Intel 架構式 Mac/免費】
Boot Camp 是蘋果提供的一個官方工具,它允許您在 Mac 上安裝和運行 Windows 作業系統。這意味著您可以完整地在 Mac 上運行 Windows,並且享受 Windows 環境中的所有遊戲和應用程式。這種方法適合希望獲得最佳遊戲效能的玩家,因為它可以直接使用 Mac 的硬體資源。
這種方法雖然需要佔用更多的硬碟空間,但可以提供最接近原生 Windows 的遊戲體驗。
如何使用 Boot Camp 安裝 Windows:
- 打開 Mac 上的「啟動切換輔助程式」,並按照提示進行 Windows 系統的安裝。
- 安裝完成後,你可以在啟動 Mac 時選擇進入 Windows 或 macOS。
- 在 Windows 中安裝並運行您喜歡的遊戲。
3. 使用雲端遊戲服務 【不佔用硬碟空間/付費】
隨著網路技術的進步,雲端遊戲服務越來越受歡迎。這些服務允許您透過網路串流遊戲,而不需要在本地安裝任何 Windows 軟體。您只需要穩定的網路連接和訂閱服務,就可以在 Mac 上暢玩各種 Windows 遊戲。
這些服務不僅方便,而且可以讓您在不佔用硬碟空間的情況下享受高品質的遊戲體驗。
熱門的雲端遊戲服務:
- NVIDIA GeForce Now: 支援多種裝置,包括 Mac,提供高效能的遊戲串流體驗。
- 騰訊 START 雲遊戲: 提供大量熱門遊戲,包括黑神話悟空。
4. 使用虛擬機軟體【雙系統/付費】
虛擬機軟體,如 Parallels Desktop 或 VMware Fusion,可以在 Mac 上模擬一個完整的 Windows 系統,模擬後,您可以在 Mac 玩 exe 遊戲。雖然這種方法可能會比直接使用 Boot Camp 略微降低效能,但它允許您在 macOS 和 Windows 之間無縫切換,適合那些需要同時使用雙系統的用戶。
這種方法提供了靈活性,但需要一定的硬體資源來保證遊戲的順暢運行。
如何使用虛擬機軟體:
- 下載並安裝虛擬機軟體,如 Parallels Desktop。
- 創建一個新的虛擬機,並安裝 Windows 作業系統。
- 在虛擬機中安裝並運行 Windows 遊戲。
相關文章:Mac Windows 雙系統 | 如何在 Mac 上下載安裝 Windows 11/10
5. 使用 Game Porting Toolkit 2 【Apple 晶片 Mac/免費】
Game Porting Toolkit 是蘋果推出的一款工具,旨在幫助開發者和玩家在 Mac 上運行和測試 Windows 遊戲。這款工具通過轉譯和模擬 Windows API,允許 Windows 遊戲在 macOS 環境下運行,而不需要安裝完整的 Windows 系統。
此方法比較複雜,若需更詳細的 Game Porting Toolkit 教學,可以在網路上搜尋。例如:
在開始之前,請確保您的 Mac 符合以下基本需求:
- macOS 13.0 或更新版本
- Apple Silicon(M1、M2 或更高版本)或 Intel 處理器的 Mac
- 至少 16GB RAM,並推薦使用高效能的 Mac 型號
以下是操作步驟:
- 前往蘋果開發者網站下載 Game Porting Toolkit 2。
- 安裝過程中可能需要安裝 Xcode 和其他依賴包,請根據提示完成安裝。
- 安裝完成後,您需要對 Game Porting Toolkit 2 進行一些基本配置,以確保 Windows 遊戲可以順利運行。
- 打開終端機(Terminal)。
- 使用 Command Line 工具來配置 Game Porting Toolkit。例如,你可以通過執行
gpt2 setup來進行基本設定。 - 根據遊戲的需求,您可能需要安裝特定的 Windows API 或 DirectX 支援包。這些可以通過終端機指令來完成。
- 一旦 Game Porting Toolkit 2 配置完成,您就可以開始安裝和運行 Windows 遊戲
- 將您想玩的 Windows 遊戲安裝檔(如
.exe檔案)複製到您的 Mac 上。 - 使用終端機打開並執行安裝檔。例如,您可以使用命令
gpt2 run setup.exe來啟動遊戲的安裝過程。 - 安裝完成後,您可以直接通過 Game Porting Toolkit 2 運行遊戲。
- 將您想玩的 Windows 遊戲安裝檔(如
結語
以上就是在 Mac 上玩 Windows 遊戲的 5 種方法,您學會了嗎?如果覺得本篇文章對您有幫助,歡迎您與朋友家人分享,一起體驗遊戲的樂趣!
王紹農是 Dr. Buho 的一位專欄編輯。在 Apple 科技方面有多年研究經驗,尤其是在 Mac 和 iPhone 方面。致力於解決各種蘋果裝置使用問題,並樂於將自己獨到的經驗分享給讀者。