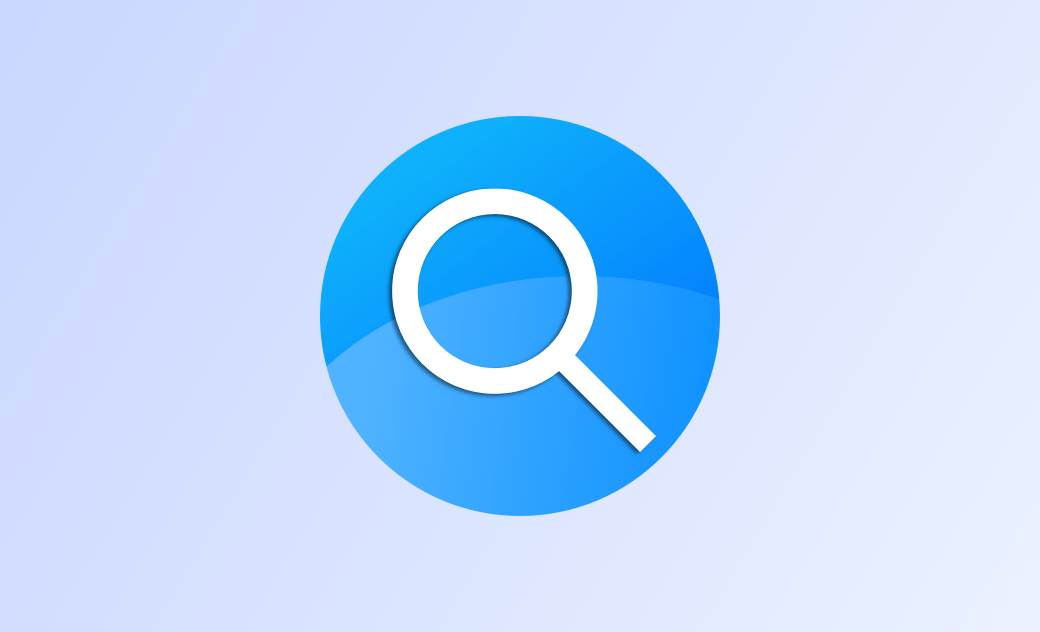Mac Spotlight 搜尋不到檔案? 3 個方法重建 Spotlight 索引
您是否遇到過以下問題?
- Spotlight 不顯示您想要的應用程式。
- Finder 搜尋失效。
- Spotlight 用不起。
- 無法透過 Spotlight 找到想要的結果。
不用擔心。所有這些問題都可以通過重建 Mac Spotlight 索引來解決。繼續閱讀此博客,我們帶您了解如何透過 3 個不同的方法來重建 Spotlight 索引。
Spotlight 的用處
Spotlight 是 macOS 上一個非常好用的搜尋功能。它可以讓您快速搜尋應用程式、檔案和文檔等。搭配 Siri 的搜尋建議,您還可以獲取有關您正在搜尋的關鍵字的新聞、影片、文章和更多內容。此外,Spotlight 還可以執行貨幣、溫度和測量的計算和轉換。
如何在 Mac 上重新索引 Spotlight
近年來,雖然蘋果加強了 Spotlight 的功能,使其更方便使用。但是,有時您卻無法使用它來搜尋到您確定已儲存在 Mac 上的檔案。問題產生的原因可能是您的作業系統阻止了 Spotlight 搜尋檔案所在的資料夾。
要查看檔案是否被禁止搜尋,請單擊 「Apple」 選單 >「系統設定」>「Siri 與 Spotlight」,然後查看 Spotlight 下面的「搜尋結果」。在結果列表中,那些沒有被選中的資料夾就不會出現在 Spotlight 搜尋結果中。
如果您確認您要搜尋的檔案可以被 Spotlight 搜尋,但卻仍然無法透過 Spotlight 找到它,這意味著您的索引可能已經損壞了,您需要重新索引您的 Spotlight。在接下來的部分,我們將向您展示如何用 3 個簡單的方法來重建 Spotlight 索引。現在讓我們來一起看看吧。
強制 Mac 重建 Spotlight 索引【步骤较多】
macOS Sequoia 、Sonoma 和 Ventura 上:
- 點擊「蘋果」選單 >「系統設定」>「Siri 與 Spotlight」。
- 點擊「Spotlight 隱私權」。
- 點擊「+」按鈕,然後選擇您要重新索引的資料夾或磁碟。
- 點擊「-」按鈕,將您剛添加的資料夾或磁碟刪除。
- macOS Monterey 及更舊系統上:
- 點擊「蘋果」選單>「系統偏好設定」>「Spotlight」。
- 切換到「隱私權」選項卡,然後點擊「+」按鈕。
- 選擇您要重新索引的資料夾或磁碟,並將其添加到不讓「Spotlight」 搜尋的列表中。或者您可以直接將資料夾或磁碟拖放到列表中。
- 選中您剛添加的資料夾或者磁碟,然後點擊「-」按鈕將其從列表中刪除。
- 退出系統偏好設定。Spotlight 將開始重新對資料夾或磁碟裡的內容進行重建索引。
- 點擊選單列中的 Spotlight 圖示,輸入一個要搜尋的詞,您會看見一個進度條。索引完成後,改進度條就會消失。
透過「終端機」重建 Spotlight 索引【熟悉指令】
除了上述方法,您還可以使用「終端機」來快速地重建 Spotlight 索引。
- 點擊「Launchpad 啟動台」>「其他」> 「終端機」。
- 在終端機中,鍵入並執行指令:
sudo-i。 - 案提示鍵入管理員密碼後,按下鍵盤上的「Return」。您的終端會變為 root。
- 繼續執行指令:
mdutil -Ea and mdutil -ai off。 - 鍵入指令:
mdutil -ai on並按「Return」。您將看到一條訊息提示您索引已啟用。 - 當您使用 Spotlight 搜尋時,它會顯示您它正在索引中。
mdutil -X指令,然後再繼續進行第五步,以確保索引重建從零開始。透過「BuhoCleaner」重建 Spotlight 索引【最簡單】
如果您覺得上述兩種方法比較困難,您不妨使用 BuhoCleaner 來一鍵重建 Spotlight 索引。非常地簡單、快速。
- 免費下載並安裝 BuhoCleaner 到您的 Mac 上。
- 開啟它,然後在側邊欄中選擇「實用工具」選項。
- 點擊「重建 Spotlight 索引」圖示,然後點擊「開始」按鈕。
結論
現在已學習到 3 個重建 Mac Spotlight 索引的方法。若您下次再遇到 Spotlight 或 Finder 搜尋失效的問題時,您可以使用上述方法來快速重建 Spotlight 索引。
事實上,BuhoCleaner 的功能不止於此,它還有更多非常簡單實用的 Mac 清理和優化功能。點擊下方按鈕去免費試試吧!
王紹農是 Dr. Buho 的一位專欄編輯。在 Apple 科技方面有多年研究經驗,尤其是在 Mac 和 iPhone 方面。致力於解決各種蘋果裝置使用問題,並樂於將自己獨到的經驗分享給讀者。