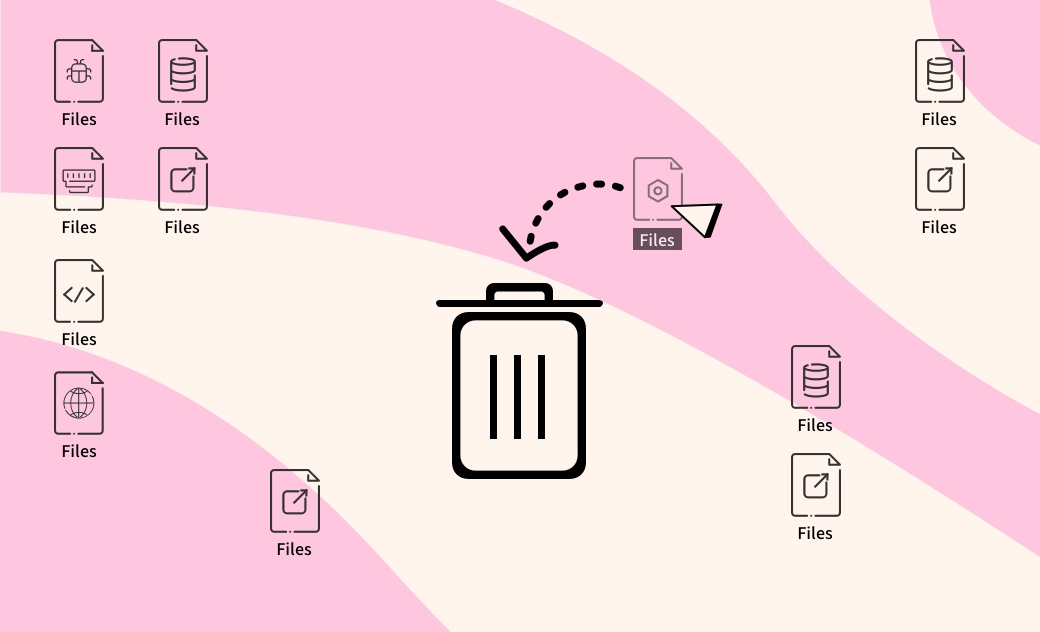Mac 徹底刪除檔案:2 個方法刪除乾淨應用程式/軟體的殘留檔案
羅慧
最后更新时间: 2024 年 2 月 28 日
摘要:如果您還不知道怎樣徹底刪除已移除應用程式殘留在 Mac 磁碟上的檔案,那就一定不要錯過下面這篇文章。裡面詳細為您介紹了 2 個徹底刪除殘留檔案的方法。快跟我們一起來看看吧!
當您手動從 Mac 移除應用程式後,您會發現硬碟上還殘留了應用程式的註冊目錄、偏好設定檔案、支援檔等。雖然這些殘留檔案不會危害系統,但確實會佔用大量儲存空間,並最終拖慢 Mac 執行行速度。當您想要釋放 Mac 儲存空間以優化系統效能時,刪除此類殘留檔案是非常有必要的。那要怎麼刪除應用程式的殘留檔案呢?
在接下來的內容中,我們將為您介紹手動和自動兩種方式來徹底刪除 Mac 應用程式移除後的殘留檔案。
推薦閱讀:
已移除應用程式殘留檔案在哪里?
小貼士
手動查找清理這些殘留檔案非常地耗時與麻煩,如果您想尋找一款安全專業的 Mac 殘留檔案刪除器,可以直接跳至 - 如何透過「BuhoCleaner」一鍵刪除应用程式的殘留檔案。
已移除應用程式的殘留檔案通常都放在「資源庫」資料夾裡面,不同檔案歸納在不同的子檔案夾裡。主要有:
- ~/Library/Caches
- ~/Library/Logs
- ~/Library/Containers
- ~/Library/Application Support
- ~/Library/Cookies
- /Library/Address Book Plug-Ins
- /Library/Application Support
- /Library/Application Support/CrashReporter
- /Library/Preferences
- /Library/Saved Application State
- /private/var/db/BootCaches
如何透過 「BuhoCleaner」一鍵刪除应用程式的殘留檔案
手動刪除已移除程式的殘留檔案對新手並不是很友好,而且存在誤刪系統檔案的風險。而用 BuhoCleaner 這樣的專業 Mac 清理工具無疑是最好的選擇。您無需一個個地去查找檔案,只需簡單幾步就可輕鬆徹底刪除系統上所有的應用程式殘留檔案。點擊下方按鈕即可免費下載試用。
免費下載適用於 macOS 10.10 及以上版本
全球超 10 萬名滿意用戶
- 下載並安裝 BuhoCleaner 到您的 Mac 上。
- 開啟它並在側邊欄中選擇 「程式移除工具」,您會看到所有已安裝的應用程式。
- 點擊「已移除應用程式殘留檔案」選項,您會看到所有殘留在 Mac 硬碟上的檔案。
- 選取您要刪除的殘留檔案,然後單擊藍色的「刪除」按鈕即可。
如何在 Mac 上手動刪除應用程式的殘留檔案
- 點擊 Finder 選單中的「前往」選單,然後選擇「前往檔案夾」選項。
- 在搜尋框中分別鍵入上面「已移除應用程式殘留檔案在哪里?」部分提到的檔案夾路徑,然後按下 「Return」 鍵。
- 在子檔案夾中找到您要刪除的殘留檔案,然後將其移到垃圾。
- 清空「垃圾桶」。
注意
如果您不確定某個檔案是否可以刪除,建議您不要動它。錯刪系統檔案可能會導致不必要的麻煩。
結論
以上就是我們想要和您分享的兩個徹底刪除 Mac 應用程式殘留檔案的方法。趕快去試試吧!
如果您想了解更多關於如何徹底刪除檔案且不可復原的方法,點擊這裡即可獲得幫助。
羅慧是一位熱衷科技的編輯人員。她興趣愛好廣泛,喜歡研究,尤其是在蘋果科技方面。發現 Mac 和 iPhone 使用過程中的問題,探索,研究,解決問題,並將結果分享,她很享受此過程。