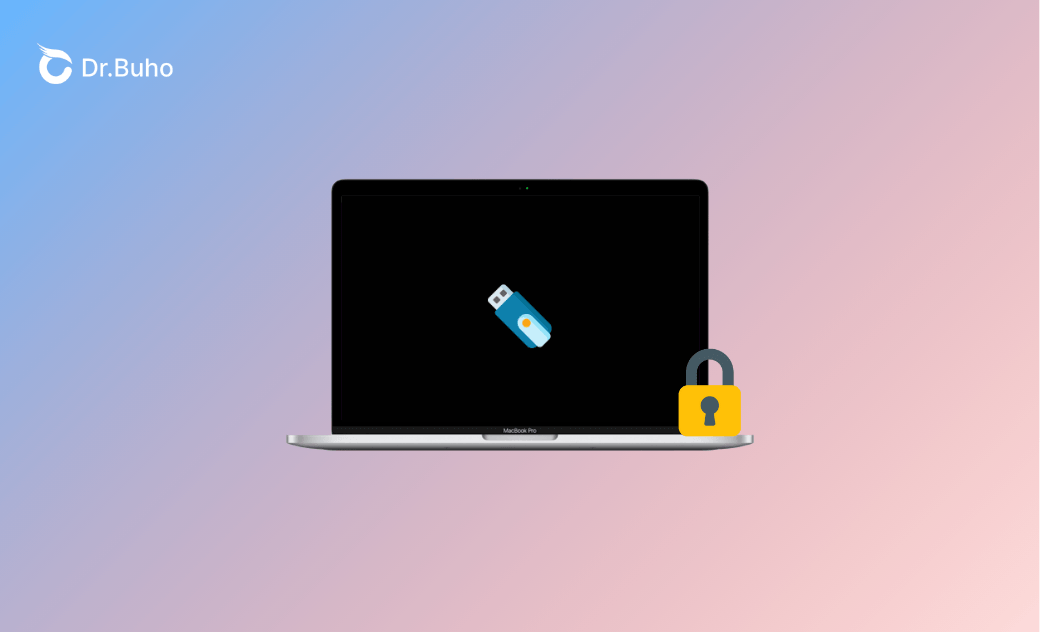【2025年最新】如何在 Mac 上將 USB 防寫保護移除
USB 隨身碟設有防寫保護,無法對其進行寫入、格式化等操作?本篇博文將教您如何在 Mac 上將 USB 防寫保護解除。
使用 USB 隨身碟複製和傳輸工作學習檔案、韌體、PDF 和其他檔案非常方便。但如果 USB 隨身碟設定了防寫保護,您可能會收到「磁碟有防寫保護」,無法在 USB 隨身碟中新增檔案或編輯現有檔案。
在本篇博文中,我們將教您如何在 Mac 上解除 USB 防寫保護。
USB 隨身碟為何會受到防寫保護?
USB 隨身碟受到防寫保護的原因可能是 USB 隨身碟本身故障或開啟了防寫保護設定。 詳細原因如下:
- USB 隨身碟的檔案系統不支援寫入
- 防寫保護開關已開啟
- 驅動程式已過時或損壞
- USB 連接埠故障或連接不良
- USB 隨身碟本身硬體故障
- USB 隨身碟感染病毒
- 隨身碟掛了
如何在 Mac 上解除 USB 防寫保護
USB 隨身碟在 Mac 上被禁止寫入的問題是 USB 隨身碟受到防寫保護。 以下是如何在 Mac 上解除 USB 防寫保護的方法。
1. 檢查並移除 USB 隨身碟防寫鎖
一些 USB 隨身碟配有物理防寫開關,您需要將其關閉:
- 取下 USB 隨身碟,檢查是否有防寫開關(通常是小型滑動開關)。
- 如果開關位於「Lock」或防寫位置,將其滑到「Unlock」或解除防寫的位置。
- 重新將 USB 插入 Mac,確認是否已解除防寫保護。
2. 格式化 USB 隨身碟以移除寫入保護
如果您無法在 Mac 上寫入 USB 隨身碟,您可以將 USB 隨身碟格式化為 FAT32 或 exFAT,以移除寫入保護。 但請注意,格式化 USB 隨身碟會刪除 USB 隨身碟上的所有資料。
- 將受寫入保護的 USB 隨身碟插入您的 Mac。
- 開啟 Mac 上的「磁碟工具程式」應用程式。
- 選取受防寫保護的 USB 隨身碟,然後按一下「清除」。
- 為 USB 隨身碟設定名稱,選取格式,然後按一下「清除」。
如果 USB 隨身碟的格式是 NTFS 檔案系統,可使用專業的 NTFS for Mac 工具,如 BuhoNTFS ,無需格式化即可解除寫入限制,即插即用。
- 將 USB 隨身碟 (NTFS 硬碟) 連接到您的 Mac,然後打開 BuhoNTFS。
- 開啟「允許讀寫權限」,以解除禁止 USB 隨身碟在 Mac 上寫入的限制。
3. 更改 USB 隨身碟的存取權限
透過修改 USB 隨身碟的存取權限,也有可能解除寫入限制。
- 將 USB 隨身碟插入 Mac。
- 開啟 Finder,在側邊欄中找到 USB 隨身碟,右鍵點擊 USB 隨身碟,選取「取得資訊」。
- 在「共享與權限」部分,勾選「忽略此卷宗的擁有者」。(如果 USB 隨身碟權限為「唯讀」,嘗試將其更改為「讀取和寫入」)
4. 使用磁碟工具程式修復 USB 隨身碟
如果變更 USB 隨身碟權限或格式化 USB 隨身碟無法解決問題,請嘗試使用「磁碟工具程式」中的「修理工具」功能來修復錯誤。
- 打開 Finder,在側邊欄中點擊「應用程式」>「工具程式」>「磁碟工具程式」。
- 將 USB 隨身碟插入 Mac,並在「磁碟工具程式」側邊欄中選取它。
- 點擊「修理工具」按鈕。
- 確認「執行」,嘗試修復 USB 隨身碟。
如何清理 Mac 上的垃圾檔案
如果您想從 USB 隨身碟中傳輸大型檔案到 Mac 上,您的 Mac 上可能沒有足夠的空間。 此外,當您更換 Mac 時,建議先刪除大量垃圾檔案,然後再備份 Mac 上的重要資料。 要快速掃描出 Mac 上的垃圾檔案、快取檔案、重複檔案等,您可以使用 BuhoCleaner 這個專業 Mac 清理工具。
此外,如果您想要將 Mac 上大於 1 GB 的應用程式或檔案安裝到 USB 隨身碟,可以參考下方教學:
結語
本文介紹了在 Mac 上解除 USB 隨身碟防寫保護的三種方法。如果您想在 Mac 上存取 NTFS 硬碟來複製與寫入檔案,請使用 BuhoNTFS,即插即用,幫您快速掛載並輕鬆讀寫 NTFS 硬碟。
陳雅文是一位擁有多年科技文章寫作經驗的編輯。主要為用戶提供 Mac、NTFS、磁碟使用相關的資訊,並為用戶提供簡單易懂的實用教程。