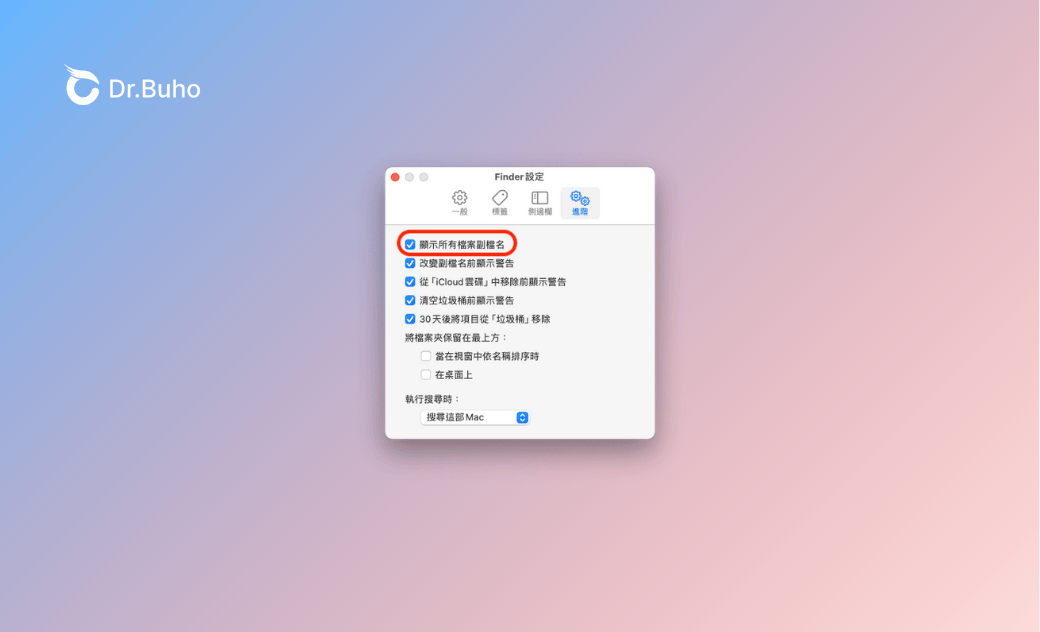【詳細教學】如何在 Mac 上顯示/隱藏副檔名
本文將為您介紹如何在 Mac 上顯示/隱藏副檔名。
您可能會發現在 Mac 上,有的檔案會顯示副檔名(例如 .jpg、pdf),有的又不會顯示。對於想要管理檔案格式,快速查看檔案格式,或防止誤操作的用戶來說,可能會想要統一顯示或隱藏 Mac 副檔名。
本篇博文就將教您如何在 Mac 上顯示/隱藏單一檔案,多個檔案或所有檔案的副檔名。一起去看看吧!
如何在 Mac 上顯示/隱藏副檔名
下面我們將為您介紹如何在 Mac 上顯示/隱藏單一檔案/多個檔案/所有檔案的副檔名。
所有檔案
如果想要統一設定所有檔案為顯示或隱藏副檔名:
Mac 顯示所有檔案副檔名:
- 打開 Finder。
- 點擊 Mac 左上角 Finder 選單。
- 點擊「進階」標籤。
- 勾選/取消勾選「顯示所有檔案副檔名」。
或者直接使用快捷鍵:Command + Comma
使用終端機也能隱藏顯示 Mac 所有檔案的副檔名:
- 透過 Spotlight 搜尋打開終端機。
- 顯示 Mac 所有檔案的副檔名:
在終端機中依次輸入以下指令:
defaults write NSGlobalDomain AppleShowAllExtensions -bool trueKillall Finder
- 隱藏 Mac 所有檔案的副檔名:
在終端機中依次輸入以下指令:
defaults write NSGlobalDomain AppleShowAllExtensions -bool falseKillall Finder
單一檔案
如果想要設定單一檔案顯示或隱藏副檔名:
- 右鍵點擊您想要顯示或隱藏副檔名的檔案。
- 點擊「取得資訊」。
- 在「名稱與副檔名」下勾選/取消勾選「隱藏副檔名」。
多個檔案
此外,您還可以設定在 Mac 上顯示或隱藏多個檔案的副檔名:
- 按住 Command 鍵,滑鼠依次點擊想要設定的檔案。
- 按住 Ctrl 鍵,點擊滑鼠右鍵,點擊「取得摘要資訊」。
- 勾選/取消勾選「隱藏副檔名」。
Mac 顯示副檔名 vs 隱藏副檔名
在 Mac 上顯示或隱藏副檔名各有好處。
Mac 顯示副檔名的好處
- 辨識檔案名稱:快速確認檔案類型,避免打開錯誤的應用程式。
- 批次改檔案格式更方便
Mac 隱藏副檔名的好處
- 界面更簡潔:減少視覺雜亂,適合注重美觀的用戶。
- 避免誤修改檔案格式:防止使用者意外更改副檔名導致檔案損壞
Mac 副檔名相關注意事項
- Mac 副檔名的正確使用非常重要,誤修改副檔名可能導致檔案無法打開或無法正常運行。如需更改檔案格式,建議轉檔。
- 隱藏副檔名不會影響檔案格式本身,這只是視覺上的調整,實際檔案格式不會改變。
Mac 檔案資料夾改到副檔名,怎麼救回來?
下面舉個簡單的例子:
如果您給資料夾加上了手動加上了 .pkg 的副檔名,它會顯示為 .pkg 的檔案圖示,如果您雙擊打開,就會收到「無法完成作業。(com.apple.installer.pagecontroller 錯誤-1)」提示,無法打開:
此時,您可以透過點擊滑鼠右鍵>「重新命名」>移除檔案名稱中的 .pkg,或者點擊「顯示套件內容」取得資料夾內的檔案。
若還是無法取得檔案,可以再次嘗試:
右鍵點擊此檔案>「取得資訊」>在「名稱與副檔名」處移除副檔名 .pkg,然後點擊視窗內任意空白處或關閉此視窗,就會收到如下提示,點擊「移除」,您會發現資料夾又從 .pkg 圖示變為了空白檔案圖示:
右鍵點擊此檔案>「顯示套件內容」,您就會看到原來資料夾裡的檔案,將其拖到其他資料夾或直接使用即可。
如果您想要批次更改副檔名,可以參考下方教學文章中的操作方法:
小撇步:如何高效管理 Mac 檔案
除了隱藏/顯示副檔名來讓檔案管理更高效外,你還可以透過刪除垃圾、重複檔案等來整理您的 Mac 檔案,輕鬆減負。
BuhoCleaner 是一款專業且簡單易用的 Mac 清理程式。以下是您可以利用此工具高效管理 Mac 檔案的功能:
- 快速掃描出並清理 Mac 垃圾檔案、大型檔案、重複檔案、應用程式殘留檔案、螢幕截圖檔案等。
- 全面分析磁碟空間,快速定位檔案位置、查看檔案大小。
- 碎紙機徹底刪除隱私檔案。
結語
閱讀到這裡,您是否了解了該如何在 Mac 顯示/隱藏單個/多個/所有檔案的副檔名了呢?希望本篇博文對您有所幫助。
歡迎您將本篇博文分享給更多需要的人,我們將不勝感激。
Dr. Buho 的李平一編輯擁有廣泛的 Mac 知識背景。他很喜歡研究 macOS 的使用方法和最新系統功能、資訊等。4 年里,撰寫了 100+ 篇實用 Mac 教程和資訊類文章。