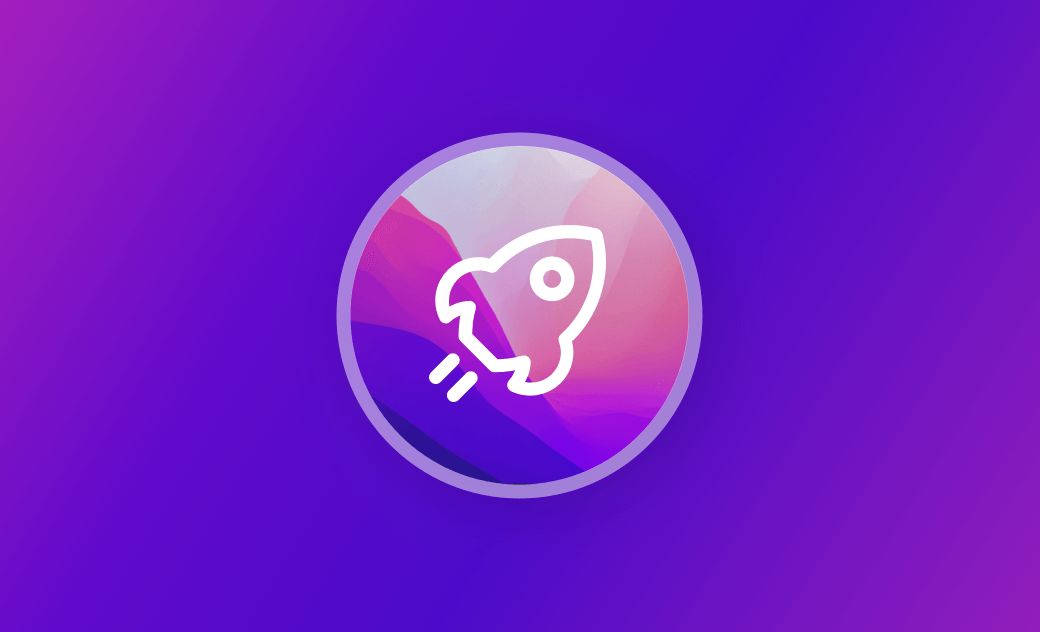macOS Monterey 執行慢/卡頓? 10 招加速您的 Mac
您的 Monterey 作業系統是否執行緩慢?想知道如何加速它嗎?那就來看看這篇博文吧,裡面我們詳細為您介紹了10 個輕鬆提升 Mac 執行速度的有效方法。
與之前的 macOS 版本相比,macOS Monterey 擁有了更多受用戶喜歡的功能,用戶體驗也越來越好。正常情況下,當您將作業系統升級為 Monterey 後,您的 Mac 會執行地更加順暢。但是,現實卻並非總是如此。如果您用的是較舊的 Mac 電腦,儲存空間本來就不大的情況下,升級到了 macOS Monterey 後可能會發現您的 Mac 反而變得更慢了。那能否在不降級系統版本的情況下,提升系統執行速度呢?
別擔心。在接下來的內容中,我們將為您介紹 10 個行之有效地提升 macOS Monterey 執行速度的方法。希望能對您有所幫助!
為什麼 Mac (macOS Monterey) 執行慢/卡頓?
在介紹加快 Monterey 系統速度的方法之前,讓我們先來看看為什麼您的 Mac 會執行卡頓。事實上,有很多原因都會導致 Mac 執行緩慢。以下我們為您列舉了一些最可能的因素:
事實上,Mac 執行速度慢的原因不止這些。我們在這裡只列出了一些最常見的原因。
10 個加速 macOS Monterey 執行的方法
現在,我們知道了哪些因素可能導致您的 Mac 卡頓,接下來我們需要做的就是根據這些可能的因素來優化您的 Mac,從而提升 macOS Monterey 的執行速度。
1. 停止耗記憶體資源的程序
當可用的記憶體不足時,應用程式就會執行緩慢。據我們所知,諸如 Chrome 、Final Cut Pro、 Photoshop 等較大型的應用程式都比較耗費記憶體資源。如果您正在執行它們,不妨先將其退出,看看您的 Mac 是否有變快。
想知道哪些應用或程式比較耗記憶體資源,您可透過「活動監視器」查看。如果您發現某個應用程式佔用了大量記憶體或磁碟空間,您可以快速將其退出。具體步驟如下:
- 點擊 Finder 的「前往」選單,選擇「工具程式」>「活動監視器」。
- 在執行任何操作之前,請先轉到螢幕頂部的功能表欄,按一下「查看」>「視窗過程」,然後返回到「活動監視器」。
- 點擊記憶體選項,您會看到哪些應用程式正在使用記憶體資源,以及其所佔空間的大小。
- 點擊您想要結束的應用或程序,然後按下「退出」 按鈕就好。
2. 清理垃圾檔案
Mac 空間不足是導致系統執行速度緩慢的一個主要因素。當您用 Mac 觀看流媒體視頻、玩遊戲、瀏覽網頁時,您的 Mac 上將會創建各種快取檔、日誌檔、垃圾檔等。隨著時間的推移,這些檔案將佔據越來越多的磁碟空間。
要釋出儲存空間,您可以手動或自動清理 Mac 磁碟。手動方法比較繁瑣且有風險,因此我們不在此做過多介紹。而自動方式方便、安全、快速,因此更值得推薦。BuhoCleaner 是最好的 Mac 清理工具之一。它主打方便、簡潔、實用、性價比高,可讓您快速地幫您清除來自作業系統、用戶和應用程式的垃圾檔案。不僅如此,它的狀態選單功能,還可方便您在狀態選單列中實時監控 Mac 效能和一鍵釋放記憶體。點擊下方按鈕即可免費試用。
3. 移除不用/不相容的應用程式
加快 Monterey 執行的另一個方法是移除您不再使用的應用程式和與 macOS 不相容的應用程式。您可以前往 Finder > 「應用程式」資料夾,找到您要刪除的應用程式,將其拖到「垃圾桶」。但這種方法並未完整將應用程式移除,您還需要手動去「資源庫」刪除與應用程式相關的檔案。這個過程比較繁瑣且耗時較多。因此我們更推薦您使用 BuhoCleaner 這樣的專業應用程式移除工具。只需幾次點擊就可快速刪除應用程式及其所有關聯檔案。
- 免費下載並安裝 BuhoCleaner 到您的 Mac 上。
- 開啟並打開其「程式移除工具」。
- 點擊「掃描」按鈕,您就會看到安裝在 Mac 上的所有應用程式。
- 選取您要刪除的應用程式,然後點擊「刪除」按鈕,他們將會徹底從您的 Mac 上移除掉。
4. 禁止不必要的「登入項目」
自動開啟的應用程式過多會使您的 Mac 啟動速度變慢。若非必要自啟動的程式,您可以透過以下步驟將其從開機啟動項目中刪除。
- 點擊選單列中的 Apple 圖示,然後選擇「系統首偏好設定」→「使用者與群組」→「登入項目」。
- 從「登入項目」列表中,選擇您要移除的啟動項,然後點擊視窗左下角的掛鎖,鍵入管理員密碼。
- 點擊列表下的「-」按鈕就可從啟動項目中移除選中的應用程式。
延伸閱讀:Mac App 總是開機啟動? 5 個方法關閉開機自動開啟程式
5. 減少視覺特效
最大限度地減少視覺特效能在一定程度上加快 macOS Monterey 執行的速度。按照以下步驟操作即可:
- 點擊選單列中的「蘋果圖示」→ 「系統偏好設定」 → 「Dock 與選單列」。
- 取消勾選以下框:「將視窗縮小進應用程式圖像中」和「使用自動化效果來打開應用程式」。
- 將視窗縮到最小的方式從「精靈效果」改為「縮放效果」。
6. 刪除瀏覽器擴展/延伸功能
瀏覽器擴展可以使我們在 Safari、Chrome、Firefox 和其他瀏覽器上的體驗更加方便和個性化。但是,它們也可能會降低瀏覽器的效能。因此,我們需要時常清理不必要的擴展或延伸功能。下面我們就為您分別介紹如何從 Safari、Chrome 和 Firefox 上移除擴展。
Safari
- 開啟 Safari 瀏覽器。
- 點擊選單列中的 Safari,然後點擊「偏好設定」→ 「延伸功能」。
- 要關閉某個延伸功能,就取消勾選其複選框。
- 要刪除某個延伸功能,就點擊它,然後點擊「解除安裝」按鈕。
Chrome
- 開啟 Chrome 瀏覽器。
- 點擊 Chrome 瀏覽器視窗右上角的三點功能表。
- 將滑鼠懸停在「更多工具」上,然後點擊「擴充功能」。您將看到添加到您的 Chrome 中的所有擴充功能。
- 要禁用某個擴充功能,將其狀態改為禁用即可。
- 要移除某個擴充功能,請點擊「移除」 按鈕並確認您的移除操作。
Firefox
- 開啟火狐瀏覽器。
- 右键單擊要刪除的擴充套件,并選擇「移除擴充套件」。
- 確認彈出的視窗並點擊「移除」 按鈕。
7. 關閉不用的瀏覽器選項卡
瀏覽器選項卡會佔用較多的記憶體空間。您可能會發現,明明只開了幾個選項卡,記憶體使用量就達到了兩三百兆。而這個問題在 Google Chrome 上尤為突出 (透過「活動監視器」可查看 Google Chrome Helper (Renderer)佔用高 CPU 和記憶體)。。因此,為了避免記憶體空間不足情況的出現,導致應用卡頓或沒反應,您有必要即時關閉不用的選項卡。
8. 減少桌面圖示
Mac 桌面上的每個圖示都是一個活動視窗,這意味著它們會佔用您 Mac 的記憶體。所以,如果您想讓您的 Mac 執行順暢,那麼建議您最好不要把太多的檔案放在您的桌面上。
9. 定期重啟 Mac
儘管 Mac 的硬體和作業系統就是為長時間工作而不用重新啟動而設計的,但執行時間越長,計算機記憶體越分散,問題就越多。定期重新啟動 Mac 可解決這些問題,還能讓作業系統自動升級軟體。
10. 重置 PRAM/NVRAM
PRAM(參數 RAM)和 NVRAM(非揮發性隨機存取記憶體)儲存了您 Ma c 的一些配置信息,如啟動磁碟、時間、日期、滑鼠、音量等。在配備 Intel 處理器的 Mac上叫 NVRAM,在較早的 PowerPC 型號的 Mac 上叫 PRAM。
重置 PRAM/NVRAM 有助於解決 Mac 的一些問題,如記憶體問題、網路連接問題,電腦執行慢、鍵盤不響應等。步驟如下:
- 關閉 Mac.
- 按「電源」鍵開機,並立即按住:Option + Command + P + R 鍵。
- 20 秒後鬆開按鍵。(Mac 在這期間可能會重啟。)
- Mac 啟動後查看系統是否恢復正常。
結論
在上面的內容中,我們提到了 10 個加速 Monterey 系統執行的方法。實際上,您還可以嘗試更多其他方法,如重置 SMC、添加更多 RAM、升級 Mac 硬體、重建 Spotlight 索引等。
總的來說,只要您有足夠可用的磁碟空間,大概率您就不會遇到系統執行緩慢的問題。BuhoCleaner 是專門為清理 Mac 儲存空間而設計的一款清理軟體,非常地簡單實用。現在就去免費下載試試吧!
王紹農是 Dr. Buho 的一位專欄編輯。在 Apple 科技方面有多年研究經驗,尤其是在 Mac 和 iPhone 方面。致力於解決各種蘋果裝置使用問題,並樂於將自己獨到的經驗分享給讀者。