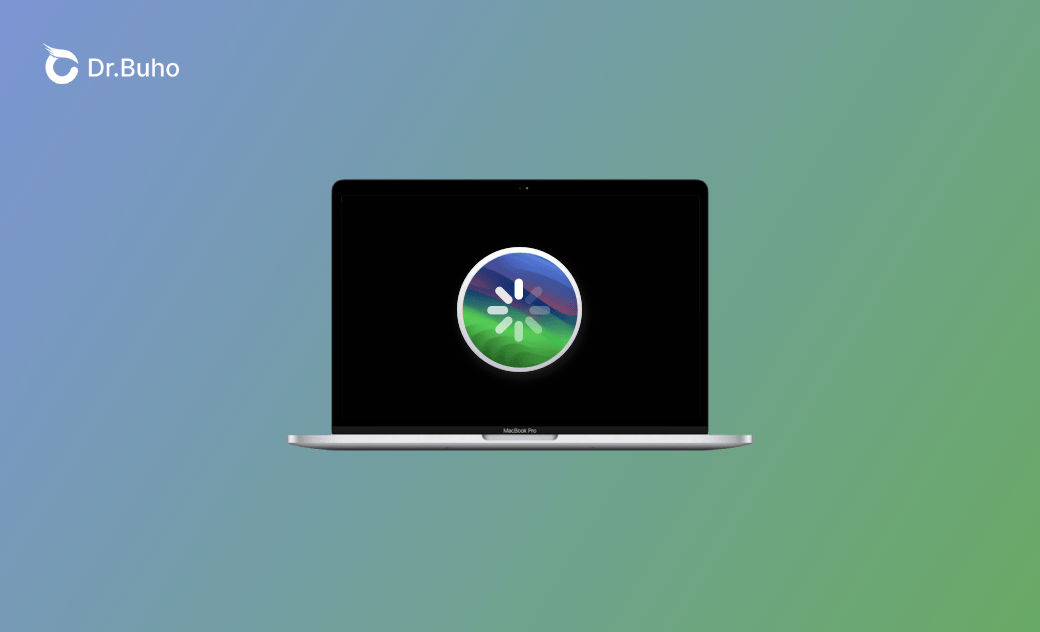macOS Sonoma 卡頓?7 招教您加速 Mac
macOS Sonoma 正式版終於釋出!
儘管升級看起來很讓人心動,但新版本的 macOS Sonoma 仍然還存在一些有待解決的 macOS Sonoma 問題。其中,更新至 macOS Sonoma 後 Mac 運行緩慢就是用戶最關注的問題之一。
為了解決這個令人頭痛的問題,本文為您提供了 7 個簡單有效的方法,可以有效地加快macOS Sonoma 的運行速度。繼續閱讀以了解更多詳細信息!
macOS Sonoma 卡頓的原因
更新到 macOS Sonoma 後,可能有多種原因導致 Mac 卡頓/ MacOS Sonoma 速度變慢。以下是從 macOS Sonoma 使用者和測試人員那裡收集的最常見原因清單:
- CPU 和記憶體資源不足。
- 後台程式過多。
- Mac 太舊帶不動。
- Mac 儲存空間已滿。
- 開機啟動項目過多。
- macOS Sonoma 系統錯誤。
- Spotlight 正在索引。
- 不相容的應用程式。
- 磁碟權限受損。
- 打開的瀏覽器標籤過多。
- 不穩定的網路連接。
- macOS Sonoma 系統 bug (如許多用戶反饋更新 macOS Sonoma 後遇到中文輸入法卡頓的情況)
如何加速 macOS Sonoma
在弄清楚 Mac 在更新到 macOS Sonoma 後卡頓/運行緩慢的主要原因後,是時候學習一些簡單實用的解決方法了。本文將詳細介紹 7 種最簡單實用的解決方案來加速您的 Mac。繼續閱讀吧。
1. 停止耗資源的進程
耗資源的進程可能會是您的 Mac/MacBook 變慢的主要原因。這些耗資源的進程可能會嚴重拖慢您的 Mac 運行速度。
同時運行太多這樣的進程也可能導致 Mac 崩潰和過熱。因此,不要同時運行太多耗資源的進程。一個簡單的方法是使用活動監視器來查找和停止這些耗資源的進程。
以下是使用「活動監視器」查找並停止耗資源進程的方法:
- 使用「Spotlight」或「Launchpad」打開「活動監視器」。
- 檢查「CPU」和「記憶體」下的項目,找出異常進程。
- 點擊異常進程,然後點擊退出按鈕。
2. 釋放 Mac 儲存空間
更新需要一些空間。更新後,您的 Mac 可能沒有足夠的空間來順暢運行其他進程與程式。
手動清理可能耗時且費力。而且,還不徹底,會有許多殘餘檔案。
因此,我們為您挑選了一款專業且易於使用的 Mac 清理工具 - BuhoCleaner。只需幾個點擊即可在幾分鐘內釋放 Mac 儲存空間。
它提供了各種有用的清理功能,例如垃圾檔案清理、程式移除工具、大型檔案清理、重複檔案清理等。定期清理對於改善 Mac 效能有很大的幫助。使用 BuhoCleaner 快速釋放 Mac 儲存空間,讓您的 Mac 像新的一樣運行!
3. 關閉不必要的登入項目
登入項目會在每次開機時自動啟動。然而,其中許多項目都是無用的。也許您不知道已啟用多少開機啟動項。現在按照以下指南檢查開機啟動項並停用不必要的項目。
系統設定和 BuhoCleaner 都可以幫助您找到並移除開機啟動項,以下是詳細步驟:
- 透過「系統設定」停用開機啟動項目:
點擊「蘋果選單」>「系統設定」>「一般」>「登入項目」>停用不必要的登入項目。
- 透過 「 BuhoCleaner 」停用開機啟動項目:
- 免費下載、安裝並啟動 BuhoCleaner。
- 點擊「啟動項」>「掃描」>停用不必要的啟動項。
4. 關閉瀏覽器標籤和延伸功能
同時打開太多瀏覽器標籤頁面可能會使 Mac 卡頓/運行緩慢,特別是當您加載了太多具有大型影片和圖片的網頁時。
因此,在閱讀完頁面後關閉不必要的瀏覽器分頁。這對 Safari、Google、Firefox 等瀏覽器都有效。
此外,定期刪除瀏覽器擴充功能也對加速 Mac(macOS Sonoma)有很大幫助。
- 對於 Google:
點擊右上角的三個點>「擴充功能>「管理擴充功能」>移除不必要的擴充功能。
- 對於 Safari:
打開「Safari」>「Safari 選單」>「設定」>「延伸功能」>刪除不必要的延伸功能。
5. 卸載不相容的應用程式
在更新 macOS Sonoma 後,可能有一些與新的 macOS Sonoma 系統不相容的應用程式。因此,建議您先找到並更新這些應用程式。
如果某些應用程式無法更新且與 macOS Sonoma 不相容,最好找到替代品或將其卸載。
不相容問題會降低 Mac 的運行速度。更糟糕的是,它可能會導致應用程式崩潰和系統崩潰。
手動或使用 BuhoCleaner 卸載不相容的應用程式。BuhoCleaner 可以徹底且快速地卸載不相容的應用程式,不留殘餘檔案。
6. 更新 macOS
macOS 最新系統 macOS Sequoia 正式版已於 9 月 17 日發佈。建議更新 macOS Sequoia 看看問題能否得到解決。
7. 重新建立索引
在將 macOS 更新為 macOS Sonoma 並首次啟動 Mac 之後,Spotlight 需要重新建立索引。這可能會使您的 Mac 看起來很卡頓/運行緩慢。在這種情況下,只需等待 Spotlight 完成其工作即可。
重建 Spotlight 索引詳細教學:Mac Spotlight 搜尋不到檔案? 3 個方法重建 Spotlight 索引
除了上述的 7 種方法,您還可以嘗試其他方法,例如修復磁碟權限、減少動畫效果、整理桌面、重新啟動 Mac、檢查網路連接、重置 SMC 和 PRAM、強制結束 Mac 上的應用程式、管理 iCloud 同步、將 macOS Sonoma 降級為 macOS Ventura 等。
結語
本文為您介紹了更新至 macos Sonoma 後 Mac 卡頓的 7 個簡單有效的加速方法。跟著這些方法去嘗試一下吧。希望本篇文章能幫您解決您的困擾。
羅慧是一位熱衷科技的編輯人員。她興趣愛好廣泛,喜歡研究,尤其是在蘋果科技方面。發現 Mac 和 iPhone 使用過程中的問題,探索,研究,解決問題,並將結果分享,她很享受此過程。