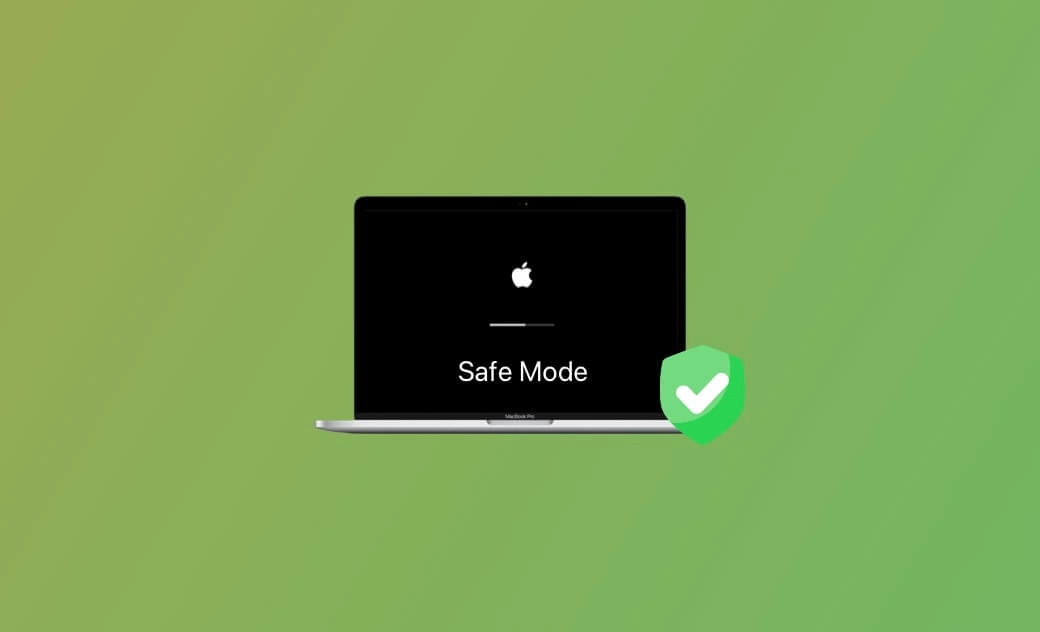【詳細教學】如何在安全模式下啟動 Mac
本文介紹了如何在安全模式下啟動 Mac 以及如何使用 Mac 安全模式來解決各種問題,例如 Mac 的啟動問題。同時還提供了一些解決 Mac 安全模式進不去的解決辦法。
如果您的 Mac 遇到系統錯誤或一些啟動問題,您可以進入 Mac 安全模式來解決這些問題。以下是如何在安全模式下啟動 Mac 的教學。
Mac 安全模式是什麼?
macOS 有一個安全模式,它是一個簡化版本的 macOS。您可以將在安全模式下啟動您的 Mac,只加載電腦運行所需的基本系統檔案和應用程式。其他不必要的應用程式、延伸功能和系統設定將不會在啟動時運行。
如果您的 Mac 電腦出現系統崩潰、凍結、啟動錯誤、效能緩慢、藍屏等問題,您可以嘗試在安全模式下啟動 Mac,強制進行啟動卷目錄檢查(類似於在 Mac 上運行「磁碟工具程式」中的「修理工具」)。
此外,使用安全模式啟動 Mac 還可以自動清除系統緩存並加快 Mac 的運行速度。
如何在安全模式下啟動 Mac
首先,檢查您的 Mac 類型,因為進入 Mac 安全模式的過程對於配備 Intel 處理器或 Apple 晶片的 Mac 稍有不同。
您可以點擊「蘋果」選單,然後點擊「關於這台 Mac」。在彈出的視窗中,您可以看看您的 Mac 配備的是 Intel 處理器還是 Apple 晶片。您還可以在「macOS」旁邊查看您的 Mac 版本。
對於配備 Intel 處理器的 Mac:
- 關閉您的 Mac。您可以點擊「蘋果」選單,然後點擊「關機」。您也可以長按電源按鈕幾秒鐘以強制關閉您的 Mac。
- 過幾秒鐘後,按下電源按鈕來啟動您的 Mac,在看到蘋果圖示時立即按住「Shift」鍵。
- 當您看到登入螢幕時,釋放「Shift」鍵。輸入登入信息以登入 macOS。您應該會在螢幕右上角的選單欄中看到一個「安全模式」標誌。
對於配備 Apple 晶片(M1/M2)的 Mac:
- 關閉您的 Mac。
- 按下「電源」按鈕開機。當您看到啟動選項時,選擇您希望從中啟動 Mac 的啟動磁碟。
- 按住「Shift」鍵,然後點擊「繼續」進入安全模式。
- 當您看到登入螢幕時,釋放「Shift」鍵,進行登入認證以登入您的 Mac。
如何確定您的 Mac 是否處於安全模式
當您的 Mac 處於安全模式時,您應該在選單列中看到「安全模式」字樣。或者,您也可以按照以下步驟查看您的 Mac 是處於安全模式還是正常模式。
- 點擊蘋果選單,選擇「系統設定」。
- 在側邊欄中點擊「一般」,然後在右側點擊「關於」。
- 向下滾動,點擊「系統報告」按鈕。
- 在側邊欄中點擊「軟體」。
- 在右側視窗中,您可以在「開機模式」旁邊查看您的 Mac 是處於安全模式還是正常模式。如果顯示為「安全模式」,則表示您處於安全模式。如果顯示為「正常」,則表示您處於正常模式。
如何使用 Mac 安全模式來修復系統問題
在您的 Mac 進入安全模式後,您可以測試和修復各種問題。如果在運行特定應用程式時您的電腦崩潰,您可以再次打開該應用程式進行測試。您還可以移除有問題的應用程式,看看問題是否得到解決。
如果您認為硬碟損壞了,您還可以打開「磁碟工具程式」來修復您的 Mac 磁碟。
您還可以在安全模式下進行惡意軟體或病毒掃描,以刪除任何可疑的程式。
此外,您還可以禁用一些啟動項,看看是否可以解決 Mac 的啟動問題。
如果在安全模式下問題仍然存在,您可以嘗試更新您的 macOS 和第三方應用程式到最新版本。如果您的 Mac 仍然無法正常工作,您可以備份所有重要的數據並重新安裝您的 macOS。
如何退出 Mac 的安全模式
想讓 Mac 退出安全模式?您只需像平常一樣重新啟動您的 Mac,它將自動進入正常模式。您可以點擊蘋果選單,然後點擊「重新開機」。
小撇步:6 招快速修復 Mac 安全模式進不去
如果您的 Mac 不能在安全模式下啟動,您可以嘗試下面的一些建議來解決問題。
- 按照上面的說明再次重啟進入安全模式。
- 按住「Option」鍵,然後按下 Mac 上的電源按鈕。選擇要在 Mac 上進入安全模式的啟動磁碟
- 重置 SMC(系統管理控制器)。關閉您的 Mac。同時按住 Option + Control + Shift 鍵約 10 秒鐘來重置 SMC。然後,您可以嘗試再次將您的 Mac 啟動到安全模式。
- 關閉韌體密碼。重新啟動您的 Mac,並在啟動過程中按下 Command + R 進入 Mac 復原模式。輸入韌體密碼並選擇語言。點擊「實用工具」>「啟動安全性實用工具」。選擇「關閉韌體密碼」選項。
- 關閉檔案保險箱。前往「蘋果」>「系統設定」>「隱私權與安全性」。在右側視窗中向下滾動,找到檔案保險箱選項。如果它已打開,您可以點擊「關閉」按鈕來關閉它。
- 如果您仍然無法在 Mac 上進入安全模式,請聯絡 Apple 支援尋求幫助。
如何高效清理優化 Mac
BuhoCleaner 是一款專業的 Mac 清理工具,可幫助您輕鬆清理 Mac,釋放磁碟空間並加速您的 Mac,還可幫您實時監控系統狀態及效能。
以下是 BuhoCleaner 的實用功能:
- 一鍵掃描並刪除 Mac 上的所有垃圾檔案。
- 徹底移除未使用/頑固的應用程式。
- 查找並刪除 Mac 上的大型檔案或重複檔案。
- 清除系統緩存和瀏覽器緩存。
- 管理或禁用 Mac 電腦上的啟動項。
- 還有其他許多專業的 Mac 清理功能。
立即在您的 Mac 上下載並安裝 BuhoCleaner,使用它來優化您的 Mac 空間和效能。
結論
本文主要介紹了 Mac 的安全模式,並提供了有關如何在安全模式下啟動 Mac 的指南。您可以進入 Mac 的安全模式來診斷和修復像啟動錯誤等系統問題。如果 Mac 安全模式進不去,也提供了一些小撇步來幫助您解決問題。此外,還提供了一個專業實用的 Mac 清理工具 BuhoCleaner,以幫助您的 Mac 達到最佳效能。希望對您有所幫助。
羅慧是一位熱衷科技的編輯人員。她興趣愛好廣泛,喜歡研究,尤其是在蘋果科技方面。發現 Mac 和 iPhone 使用過程中的問題,探索,研究,解決問題,並將結果分享,她很享受此過程。