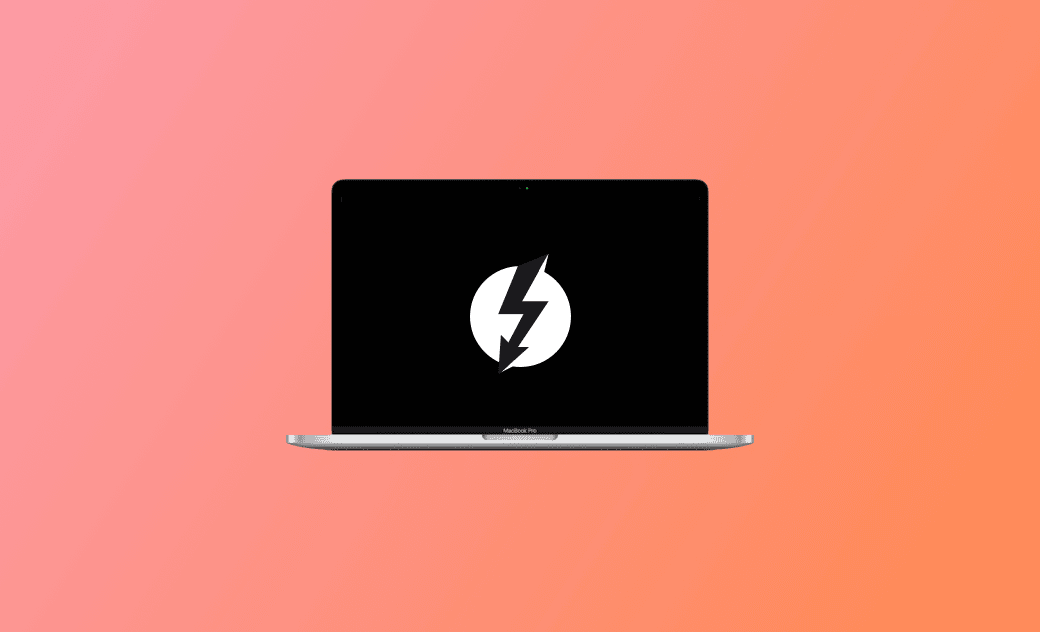Mac「目標磁碟模式」是什麼?如何使用?
想知道 Mac 上的「目標磁碟模式」是什麼,以及如何使用它嗎?您來對地方了。閱讀這篇博客文章,您會找到所有答案。
「目標磁碟模式」是在兩台 Mac 電腦之間進行數據傳輸時的最佳選擇。如果您還沒有聽說過它,或者不知道它是什麼以及如何使用它,那麼一定不要錯過這篇博客文章,您將在其中找到所有您想要的答案。
Mac「目標磁碟模式」是什麼?
「目標磁碟模式」是 macOS 上的一種啟動模式。它能讓您連接兩台 Mac 筆電,讓其中一台充當另一台的外接硬碟。如果連接到的 Mac 包含合適的作業系統,也可將其視為可啟動的磁碟。「目標磁碟模式」可用於各種目的,如:數據傳輸、檔案共享、數據恢復、軟體安裝、備份創建等。
自從 Mac 處理器從 Intel 過度到 Apple 晶片後,「目標磁碟模式」就被「共享模式」取代。
「目標磁碟模式」需要搭配使用 USB、USB-C 和 Thunderbolt。但是,如果您的 Mac 中有一台運行 macOS Big Sur 或更高版本,則必須使用 Thunderbolt 來連接它們。
如何進入 Mac 「目標磁碟模式」
您只需要將您想要用作為外接硬碟的 Mac 進入「目標磁碟模式」。步驟很簡單,但根據您 Mac 芯片類型而有所差異。
如何將 Intel Mac 進入「目標磁碟模式」
- 使用 USB、USB C 或 Thunderbolt 連接線將兩台 Mac 連接起來。
- 在您想要用作外加硬碟的 Mac 上執行以下操作之一:
- 如果您的 Mac 已關機,請在啟動 Mac 時按 T 鍵。
- 如果您的 Mac 已開機,請單擊蘋果選單 > 「系統偏好設定」 > 「通用」 > 「啟動磁碟」 > 「目標磁碟模式」,然後單擊「重新啟動」。
如何將 M1/M2 Mac 進入「共享模式」
- 使用正確的連接線將您的兩台 Mac 連接起來。
- 關閉您想要用作外接硬碟的 Mac。
- 按住「電源」按鈕,直到看到「正在載入啟動選項」顯示。
- 點擊「選項」> 「繼續」。
- 選擇您的磁碟,然後單擊「繼續」以將您的 Mac 進入恢復模式。
- 點擊「工具程式」 > 「共享磁盤」。
- 選擇您想要共享的磁碟或卷宗,然後單擊「開始共享」。
如何退出 Mac 「目標磁碟模式」
要退出 Mac 上的目標磁碟模式,請按照以下步驟操作:
退出目標 Mac 硬碟硬碟
將目標 Mac 硬碟的磁碟映像拖到主機 Mac 上的「垃圾桶」中。這將退出您的目標 Mac 硬碟。
退出「目標磁碟模式」
將您的目標 Mac 硬碟關機,然後拔掉連接線。
「目標磁碟模式」無法正常工作/不顯示時怎麼辦?
如果您的 Mac 無法正常使用「目標磁碟模式」或無法正常顯示時,可嘗試以下步驟:
- 使用正確的連接線;
- 嘗試不同的連接埠;
- 確保在兩台 Mac 上都禁用了 FileVault;* 保持 Mac 是最新版。
- 重置 NVRAM/PRAM;
- 重新啟動 Mac;
- 使用「磁碟工具程式」修復 Mac。
額外提示:傳輸檔案前如何快速清理 Mac
如果要使用「目標磁碟模式」傳輸大量檔案,建議您先清理兩台 Mac 上的不必要檔案。一種快速的清理方法是使用「BuhoCleaner」,這是一個專為 Mac 設計的清理和優化工具。點擊下方按鈕即可免費下載試用。
以下是 BuhoCleaner 的一些亮點:
- 快速清理 Mac 上的不必要檔案;
- 輕鬆搜尋並刪除大型和重複檔案;
- 一鍵刪除不再需要的應用程式;
- 可視化您的磁碟空間使用情況;
- 實時監控您的 Mac 健康狀況。
- 精簡啟動項目以提高 Mac 效能。
結論
閱讀完本文後,您應該對 Mac 上的「目標磁碟模式」有更好的了解了。下一次當您需要傳輸檔案、重新安裝 macOS 或為 Mac 創建備份時,請按照上面的步驟將您的 Mac 放入目標磁碟模式以完成這些任務吧。
值得一提的是,在使用「目標磁碟模式」傳輸檔案之前,清理您的 Mac 是一個好主意,而 BuhoCleaner 是執行此任務的理想工具。如果您尚未嘗試過它,不妨現在就去試試吧?
王紹農是 Dr. Buho 的一位專欄編輯。在 Apple 科技方面有多年研究經驗,尤其是在 Mac 和 iPhone 方面。致力於解決各種蘋果裝置使用問題,並樂於將自己獨到的經驗分享給讀者。