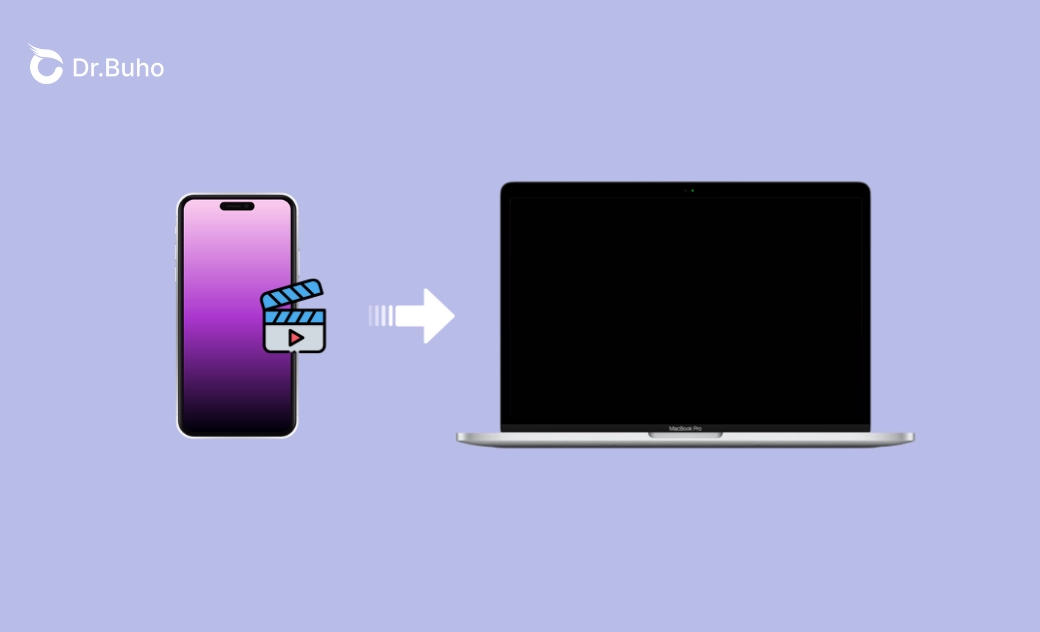【教學】如何將 iPhone 影片傳到 Mac 和 Windows 電腦
本文詳細介紹了將 iPhone 影片傳到 Mac 和 Windows 電腦的方法和步驟。同時,還提供了一些常見問題的解決方法。繼續閱讀了解詳細資訊。
iPhone 是許多人拍攝影片的首選装置,但當您想要將這些影片從 iPhone 傳到電腦時,可能會遇到各種問題,例如不知道如何傳輸、傳輸失敗、傳輸後找不到影片、或影片無法播放。本文將詳細介紹如何將 iPhone 影片傳到 Mac 和 Windows 電腦,並提供解決常見問題的方法。希望能對您有幫助!
如何將 iPhone 影片傳到 Mac 電腦
蘋果装置之間的互通性相當出色,因此將 iPhone 影片傳到 Mac 電腦的方法有很多。以下是幾種常見且簡單的方法:
方法 1:使用 AirDrop
AirDrop 是 Mac 和 iPhone 之間最快速、最方便的無線傳輸方式。
步骤如下:
- 確保 Mac 和 iPhone 都開啟了 Wi-Fi 和藍牙。
- 在 iPhone 上開啟「照片」App,選擇要傳輸的影片。
- 點擊「分享」按鈕,然後選擇「AirDrop」。
- 在 AirDrop 目標清單中選擇您的 Mac,Mac 上會彈出一個確認視窗,點擊「接受」。
- 影片會自動傳輸到 Mac 的「下載項目」資料夾。
方法 2:使用「iCloud 照片」
另一個方法是使用 iCloud。您可以直接將 iPhone 影片自動同步到 Mac 電腦上。無需手動輸入。
方法如下:
- 在 iPhone 上打開「設定」>「照片」,啟用「iCloud 照片」。
- 在 Mac 上開啟「照片」應用程式,並確保已登入和 iPhone 相同的 Apple 賬號。
- 影片就會自動同步到 Mac 的「照片」App。
方法 3:使用「照片」App
如果您只是想上傳部分 iPhone 影片到 Mac,那您可以使用「照片」應用程式手動選取要上傳的影片,然後輸入到 Mac「照片」圖庫。
步驟如下:
- 使用 USB 連接線將 iPhone 連接至 Mac 電腦。
- 打開 Mac 上的「照片」 應用程式。
- 在側邊欄中,點擊您的裝置,然後根據指示完成連接。
- 選取要上傳的影片,然後點「輸入 X 個項目」。
- 上傳完成後,您會在「輸入記錄」裡找到已上傳的 iPhone 影片。
方法 3:使用「影像擷取」App
除了上面的兩個方法,您還可以透過 Mac 內建應用程式「影像擷取」來批量上傳 iPhone 影片到 Mac 電腦上。
方法如下:
- 透過 Spotlight 搜尋開啟「影像擷取」 App。
- 使用 USB 連接線將 iPhone 連接到 Mac。
- 「影像擷取」 App 偵測到您的 iPhone 後,會顯示 iPhone 上的影片和照片。
- 選取要上傳的影片,點擊「下載」按鈕。
如何將 iPhone 影片傳到 Windows 電腦
雖然 Windows 不像 Mac 那麼容易與 iPhone 整合,但仍然有多種簡單方法可以將 iPhone 影片傳到 Windows 10/11 電腦上。
方法 1:使用 USB 傳輸
這是最直接的將 iPhone 影片傳到 PC 電腦的方式。這個方法適用於所有 Windows 電腦。
步驟如下:
- 透過 USB 連接線將 iPhone 連接至 Windows 電腦。
- 在 iPhone 上點擊「信任此電腦」。
- 在 Windows 檔案總管中打開「此電腦」,找到 iPhone 裝置。
- 瀏覽到「DCIM」資料夾,找到您的影片,然後將其複製到電腦。
方法 2:使用 iCloud 雲端同步
若不想使用 USB,也可以透過 iCloud 來同步影片。
參照以下步驟:
- 在 iPhone 上啟用「iCloud 照片」。
- 在 Windows 上下載並安裝「iCloud」應用程式。
- 登入您的 Apple 賬號,開啟「iCloud 照片」同步。
- 影片會自動下載到 Windows 電腦的 iCloud 照片資料夾。
方法 3:使用第三方雲碟工具
Google Drive、Dropbox 這類型的雲端儲存服務可以讓您將影片輕鬆從 iPhone 上傳,然後在 Windows 電腦上下載。
步驟如下:
- 在 iPhone 上安裝雲碟工具,如 Google Drive 或 Dropbox。
- 上傳影片到雲碟中。
- 在 Windows 電腦上登入對應的帳戶,下載影片。
如何解決「iPhone 影片傳到電腦失敗」問題
「iPhone 影片傳到電腦失敗」是一個很常見的問題。如果您有遇到,可嘗試以下解決方案:
- 重新啟動 iPhone 和電腦,然後重新連接。
- 使用原廠 USB 傳輸線,以確保連接穩定。
- 更新 iOS 和 Windows/macOS,確保系統是最新版本。
- 嘗試不同的 USB 連接埠,某些 USB 連接埠可能無法正常運作。
- 確保電腦有足夠儲存空間以儲存 iPhone 影片。
如何解決「iPhone 影片傳到電腦找不到」問題
如果您將 iPhone 影片傳到電腦後,卻找不到它們在哪兒,可嘗試以下方法:
- 檢查「下載項目」或「圖片」資料夾(AirDrop 會存到 Mac 的「下載項目」資料夾,而 USB 會存到 DCIM 資料夾)。
- 確認影片是否仍在 iPhone 上,如果影片在傳輸過程中被刪除,電腦可能無法找到。
- 使用「搜尋」功能,在 Windows 或 Mac 上搜尋影片檔案名稱。
如何解決「iPhone 影片傳到電腦不能看、無法播放」問題
如果 iPhone 影片傳到電腦後無法播放,很有可能是因為格式不相容或影片損壞。要解決此問題,
確認影片格式
- iPhone 拍攝的影片通常是 HEVC(.MOV 格式)。如果您的電腦無法播放,請安裝 VLC 或使用轉檔工具將影片轉換為 MP4。
更新影片播放器
- 在 Windows 上,建議使用 VLC 或 PotPlayer。
- 在 Mac 上,建議使用 QuickTime 或 VLC。
轉換影片格式
- 可以使用 HandBrake、iMovie 或線上轉檔工具將影片轉換為通用格式(MP4)。
結論
將 iPhone 影片傳到 Mac 和 Windows 電腦的方法多種多樣,無論是透過 AirDrop、USB、iCloud,還是雲端儲存工具,都能找到適合您的方式。如果您遇到「iPhone 影片傳到電腦失敗」、「傳輸後找不到影片」或「影片傳輸後無法播放」等問題,請嘗試本文提供的解決方案,相信能幫助您順利完成影片傳輸!
王紹農是 Dr. Buho 的一位專欄編輯。在 Apple 科技方面有多年研究經驗,尤其是在 Mac 和 iPhone 方面。致力於解決各種蘋果裝置使用問題,並樂於將自己獨到的經驗分享給讀者。