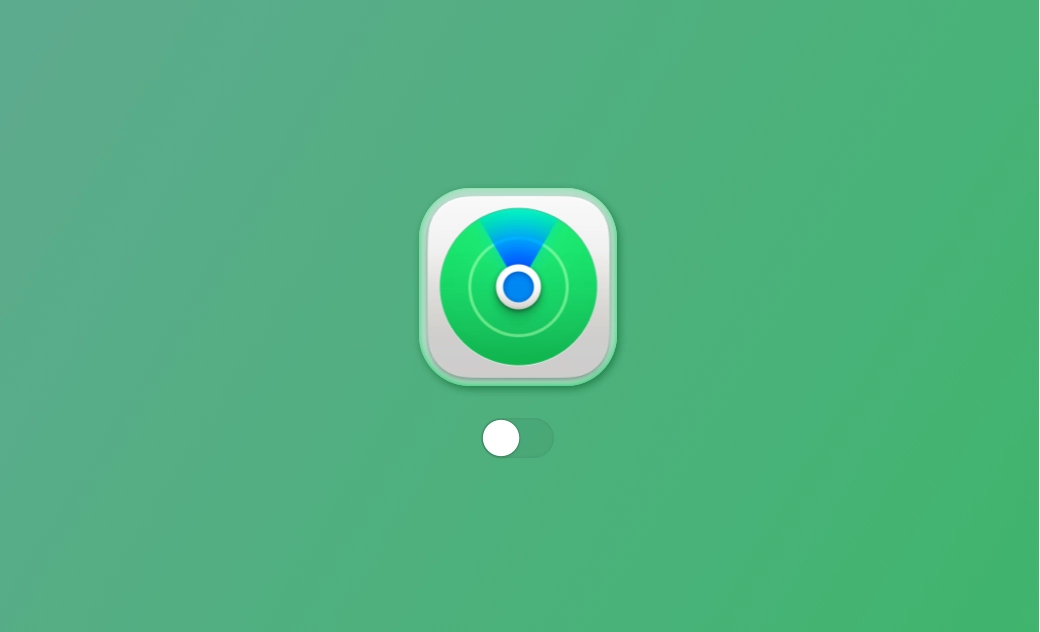如何在 iPhone、iPad、Mac 上關閉「尋找」功能
羅慧
最后更新时间: 2024 年 3 月 6 日
如果您準備將裝置賣掉、換購或送人,您有必先關閉「尋找」功能。本文將教您如何在 iPhone、iPad 和 Mac 上關閉「尋找」以便其他人能順利啟用裝置。
「尋找」功能能有效防止您的 iPhone、iPad、Mac 等裝置遺失或遭竊,因為它能讓您定位您的裝置和遠端清除裝置內容。通常,我們不需要關閉「尋找」功能,但如果您要將裝置賣掉、換購、送人、或送去維修,建議您先將其「尋找」功能關閉,從而關閉「啟用鎖定」。
這篇文章將帶您了解如何在 iPhone、iPad 和 Mac 上關閉「尋找」。一起來看看吧!
如何在 iPhone 上關閉「尋找我的 iPhone」
根據您 iPhone 作業系統的不同,關閉「尋找我的 iPhone」的步驟略有不同。
如何在 iOS 13 及之後的 iPhone 上關閉「尋找我的 iPhone」
- 前往「設定」。
- 點一下 「你的姓名」>「尋找」。
- 點一下「尋找我的 iPhone」,然後點一下將其關閉。
- 輸入你的 Apple ID 密碼,然後點「關閉」即可。
如何在 iOS 12 及之前的 iPhone 上關閉「尋找我的 iPhone」
- 前往「設定」。
- 點一下 「你的姓名」>「iCloud」。
- 向下捲動找到「尋找我的 iPhone」選項,然後點一下。
- 點擊「尋找我的 iPhone」旁邊的開關。
- 輸入你的 Apple ID 密碼,然後點「關閉」即可。
如何在 iPad 上關閉「尋找我的 iPad」
- 打開「設定」。
- 點一下您的 Apple ID 姓名。
- 點一下「尋找我的 iPad」,然後點一下將其關閉。
- 輸入你的 Apple ID 密碼,然後點「關閉」。
如何在 Mac 上關閉「尋找我的 Mac」
- 點擊螢幕左上角「蘋果」圖示 >「系統設定」(或「系統偏好設定」)。
- 點一下你的姓 Apple ID 名。
- 按一下「iCloud」,向下捲動找到「尋找我的 Mac」。
- 按一下「尋找我的 Mac」旁邊的「開關」。
- 按一下「關閉」,然後輸入您的 Apple ID 密碼,點一下「繼續」。
如何透過「iCloud」遠端關閉「尋找」和清除裝置
如果您在送出或賣出 iPhone、iPad 或 Mac 前忘記關閉「尋找」功能,您可通過 iCloud.com 上的「尋找裝置」來遠端清除裝置和將裝置從您的 iCloud 賬戶中移除,這樣就可關閉「啟用鎖定」,別人就可以立即啟用此裝置。
- 前往 icloud.com/find,然後登入您的賬號。
- 在 iCloud「尋找裝置」 的 「所有裝置」列表中,選擇您要移除的裝置。
- 點擊「清除 iPhone/iPad/Mac」,繼續點「清除」,根據提示輸入您的 Apple ID 密碼,然後完成剩下的清除步驟。
注意
您的裝置需在線。如果裝置為離線狀態,則會在下次裝置連線時才開始進行遠端清除。
- 當裝置已清除時,按一下「從帳號移除」以關閉啟用鎖定。
結論
以上就是如何在 iPhone、iPad 和 Mac 上關閉「尋找」的方法。如您所見,步驟都很簡單。
值得注意的是:「尋找」可協助您找回遺失的裝置和通過「啟用鎖定」功能防止其他人使用您的裝置。如果非必要關閉它,請保持其「開啟」狀態。
羅慧是一位熱衷科技的編輯人員。她興趣愛好廣泛,喜歡研究,尤其是在蘋果科技方面。發現 Mac 和 iPhone 使用過程中的問題,探索,研究,解決問題,並將結果分享,她很享受此過程。